一、设置 OpenCV
本章是为 Android 和 OpenCV 设置开发环境的快速指南。 我们还将研究 OpenCV 示例应用,文档和社区。
到本章末,我们的开发环境将包括以下组件:
- Java 开发工具包(JDK)7:此包括用于 Java 编程的工具。 JDK 7 是我们需要的确切版本。 Android 开发尚不支持最新版本的 JDK 8。
- Cygwin 1.7 或更高版本(仅 Windows):这是一个兼容性层,可在 Windows 上提供类似 Unix 的编程工具。 我们需要它以便在 Android 上用 C++ 开发。
- Android 软件开发工具包(Android SDK)r24.0.2 或更高版本:这包括用于用 Java 编程 Android 应用的工具。
- Android Native Development Kit(Android NDK)r10d 或更高版本:这包括用于以 C++ 编程 Android 应用的工具。
- Eclipse 4.4.2(Luna)或更高版本:这是一个集成开发环境(IDE)。 尽管 Google 已开始推荐 Android Studio 作为 Android 开发的 IDE,但仍然支持 Eclipse。 OpenCV 库和官方样本已预先配置为 Eclipse 项目,因此出于我们的目的,Eclipse 比 Android Studio 更加方便。
- Java 开发工具(JDT):这是一个用于 Java 编程的 Eclipse 插件(已包含在大多数 Eclipse 发行版中)。
- C/C++ 开发工具(CDT)8.2.0 或更高版本:这是用于 C/C++ 编程的 Eclipse 插件。
- Android 开发工具(ADT)24.0.2 或更高版本:这是用于 Android 编程的 Eclipse 插件。
-
OpenCV4Android 3.0 或更高版本:这是 OpenCV 的 Android 版本,包括 Java 和 C++ 库。
注意
在撰写本文时,OpenCV4Android 的最新版本是 3.0。 本书以 3.0 版为目标,但同时也包含有关 OpenCV 3.x 和 OpenCV 2.x 之间差异的全面说明。 作者的网站提供了两组代码捆绑:一套用于 OpenCV 3.x(已通过 3.0 测试),另一套用于 OpenCV 2.x(已通过 2.4 测试)。
有许多可能的方法来安装和配置这些组件。 我们将介绍几种常见的设置方案,但是如果您对其他选项感兴趣,请参见 OpenCV 的官方文档。
系统要求
用于 Android 和 OpenCV 的所有开发工具都是跨平台的。 几乎相同的设置过程支持以下操作系统:
- Windows XP 或更高版本
- Mac OS 10.6(Snow Leopard)或更高版本
- Debian Wheezy 或更高版本,包括诸如 Ubuntu 12.04(Pangolin)或更高版本的衍生版本
- 许多其他类似 Unix 的系统(尽管本书没有特别介绍)
要运行 OpenCV 示例以及后来的我们自己的应用,我们应该有一个具有以下规格的 Android 设备:
- Android 2.2(Froyo)或更高版本(必需)
- 摄像头(必填):前后摄像头(推荐)
- 自动对焦(推荐)
不建议使用 Android 虚拟设备(AVD)。 OpenCV 的某些部分依赖于低级摄像机访问,并且可能因虚拟化摄像机而失败。
设置开发环境
我们将分别安装开发环境的各个组件,并将它们配置为可协同工作。 大致而言,此任务分为以下两个阶段:
- 设置通用的 Android 开发环境。
- 设置 OpenCV 以在此环境中使用。 我们可以使用预打包的,预配置的 OpenCV 版本,或者可以从源代码配置和构建 OpenCV。
让我们从查看通用 Android 开发环境的设置步骤开始。 我们不会在这里详细讨论,因为在给定的链接上有很好的说明,并且作为 Android 或 Java 开发人员,您之前可能已经经历过类似的步骤。
提示
如果您已经有一个 Android 开发环境或另一个 Java 开发环境,并且只想向其添加组件,则以下某些步骤可能不适用于您。
步骤如下:
- 从这个页面下载并安装 Oracle JDK 7。 或者,如这个页面所述,在 Debian 或 Ubuntu 上,从 WebUpd8 PPA 安装 Oracle JDK 7。 尽管大多数 Linux 发行版在其标准存储库中都包含 OpenJDK,但建议将 Oracle JDK 推荐用于 Android 开发。
- 下载 Eclipse 并将其解压缩到任何目标位置,我们将其称为
<eclipse>。 可从这个页面获得许多最新的 Eclipse 发行版。 其中,面向 Java 开发人员的 Eclipse IDE 是 Android 开发环境的基础的不错选择。 - 现在,我们需要为 Eclipse 设置 Android SDK 和 ADT 插件。 转到这个页面并仅下载 SDK 工具。 将其安装或解压缩到任何目标位置,我们将其称为
<android_sdk>。 打开 Eclipse 并根据这个页面上的官方说明安装 ADT 插件。 重新启动 Eclipse。 应该会出现一个窗口欢迎来到安卓开发。 单击使用现有的 SDK,浏览到<android_sdk>,然后单击下一步。 关闭 Eclipse。 - 从 Eclipse 菜单系统,导航到 Windows | Android SDK Manager。 根据这个页面上的官方说明,选择并安装其他 SDK 包。 特别是,我们将需要以下包的最新版本:最新的 Android API,例如 Android 5.1.1(API 22),Android SDK 工具,Android SDK 平台工具,Android SDK 生成工具和 Android 支持库 。 安装包后,关闭 Eclipse。
- 如果我们使用的是 Windows,请从这个页面下载并安装 Cygwin。
- 从这个页面下载 Android NDK。 将其解压缩到任何目标,我们将其称为
<android_ndk>。 -
编辑系统的
Path(在 Windows 中)或PATH(在 Mac,Linux 或其他类似 Unix 的系统中)以包含<android_sdk>/platform-tools,<android_sdk>/tools和<android_ndk>。 另外,创建一个名为NDKROOT的环境变量,并将其值设置为<android_ndk>。 (如果不确定如何编辑Path,PATH或其他环境变量,请参阅本页和下一页框中的提示。)提示
在 Windows 上编辑环境变量
可以在控制面板的环境变量窗口中编辑系统的
Path变量和其他环境变量。在 Windows Vista/7/8 上,打开开始菜单,然后启动控制面板。 现在,转到系统和安全性 | 系统 | 高级系统设置。 单击环境变量按钮。
在 Windows XP 上,打开开始菜单,然后转到控制面板 | 系统。 单击高级选项卡。 单击环境变量按钮。
现在,在系统变量下,选择一个现有的环境变量,例如
Path,然后单击编辑按钮。 或者,通过单击新建按钮来创建新的环境变量。 根据需要编辑变量的名称和值。 例如,如果要将C:\android-sdk\platform-tools和C:\android-sdk\tools添加到Path,则应将;C:\android-sdk\platform-tools;C:\android-sdk\tools附加到Path的现有值上。 注意使用分号作为分隔符。要应用更改,请单击所有 OK 按钮,直到回到控制面板的主窗口。 现在,注销并再次登录。
提示
在 Mac 上编辑环境变量
编辑
~/.profile。要将
~/.profile中现有的环境变量附加到,请添加诸如export PATH=$PATH:~/android-sdk/platform-tools:~/android-sdk/tools之类的行。 本示例将~/android-sdk/platform-tools和~/android-sdk/tools附加到PATH。 注意使用冒号作为分隔符。要在
~/.profile中创建新的环境变量,请添加诸如export NDKROOT=~/android-ndk的行。保存您的更改,注销,然后再次登录。
在 Linux 上编辑环境变量
编辑
~/.profile(如先前对 Mac 所述)或~/.pam_environment(如下文所述)。 请注意,~/.profile和~/.pam_environment对变量使用略有不同的格式。要附加到
~/.pam_environment中的现有环境变量,请添加一行,例如PATH DEFAULT=${PATH}:~/android-sdk/platform-tools:~/android-sdk/tools。 本示例将~/android-sdk/platform-tools和~/android-sdk/tools附加到PATH。 注意使用冒号作为分隔符。要在
~/.pam_environment.中创建新的环境变量,请添加诸如NDKROOT DEFAULT=~/android-ndk的行。保存您的更改,注销,然后再次登录。
现在我们有了一个 Android 开发环境,但是我们仍然需要 OpenCV。 我们可以选择下载 OpenCV 的预构建版本,也可以从源代码构建它。 以下两个小节将讨论这些选项。
获得预建的 OpenCV4Android
可以从这个页面下载 OpenCV4Android 的预构建版本。 查找名称中带有opencv-android的文件,例如OpenCV-3.0.0-android-sdk.zip(撰写本文时的最新版本)。 下载最新版本并将其解压缩到任何目标位置,我们将其称为<opencv>。
从源代码构建 OpenCV4Android
另外,在这个页面记录了用于从干线(最新的不稳定源代码)构建 OpenCV4Android 的流程。 有关该过程的摘要,请继续阅读本节。 否则,请跳至本章稍后的“使用 Eclipse 构建 OpenCV 示例”。
提示
由于主干包含最新的,不稳定的源代码,因此不能保证构建过程将成功。 如果要从中继进行构建,则可能需要自行进行故障排除。
要从源代码构建 OpenCV ,我们需要以下附加软件:
- Git:这是源代码管理(SCM)工具,我们将使用该获得 OpenCV 的源代码。 在 Windows 或 Mac 上,从这个页面下载并安装 Git 。 在 Linux 上,使用包管理器进行安装。 例如,在 Debian 或 Ubuntu 上,打开终端并运行
$ sudo apt-get install git-core。 - CMake:这是一组生成工具。 在 Windows 或 Mac 上,从这个页面下载并安装 CMake 。 在 Linux 上,使用包管理器进行安装。 例如,在 Debian 或 Ubuntu 上,打开终端并运行
$ sudo apt-get install cmake。 - Apache Ant 1.8.0 或更高版本:这是一套用于 Java 的构建工具。 在 Linux 上,只需使用包管理器安装 Ant。 例如,在 Debian 或 Ubuntu 上,打开终端并运行
$ sudo apt-get install ant。 在 Windows 或 Mac 上,从这个页面下载 Ant 并将其解压缩到任何目标,我们将其称为<ant>。 对您的环境变量进行以下更改:- 将
<ant>/bin添加到Path(Windows)或PATH(Unix)。 - 创建一个值为
<ant>的变量ANT_HOME。
- 将
- Python 2.6 或更高版本(但不是 3.0 或更高版本):这是某些的 OpenCV 构建脚本使用的脚本语言。 在 Mac 和大多数 Linux 系统(包括 Debian 和 Ubuntu)上预先安装了合适的 Python 版本。 在 Windows 上,从这个页面下载并安装 Python 。 如果您在系统上安装了多个版本的 Python,请确保在
Path(Windows)或PATH(Unix)中仅安装 Python 2.6 或更高版本(而不是 3.0 或更高版本)。 OpenCV 构建脚本无法在 Python 3.0 或更高版本上正常运行。
一旦具备这些先决条件,就可以将 OpenCV 源代码下载到任何位置,我们将其称为<opencv_source>。 然后,我们可以使用包含的脚本来构建它。 具体来说,我们应该采取以下步骤:
在 Windows 上,打开 Git Bash(Git 的命令提示符)。 在 Mac,Debian,Ubuntu 或其他类似 Unix 的系统上,打开终端(或其他命令行外壳)。
运行以下命令:
$ git clone git://code.opencv.org/opencv.git <opencv_source>
$ cd <opencv_source>/platforms
$ sh ./scripts/cmake_android_arm.sh
$ cd build_android_arm
$ make -j8
–j8标志指定make命令将使用 8 个线程,对于四核处理器而言,这通常是一个很好的数字。 对于双核处理器,更好的选择可能是–j4标志(4 个线程)。
如果一切顺利,我们应该在<opencv_source>/platforms/build_android_arm中获得 OpenCV4Android 的构建。 如果愿意,我们可以将其移至其他地方。 我们将其最终位置称为<opencv>。
您可能想知道cmake_android_arm.sh构建脚本在做什么。 实际上,它只是创建一个构建目录并运行 CMake 命令以使用 OpenCV 的特定配置填充该目录。 这是脚本文件的全部内容:
#!/bin/sh
cd `dirname $0`/..
mkdir -p build_android_arm
cd build_android_arm
cmake -DCMAKE_BUILD_WITH_INSTALL_RPATH=ON - DCMAKE_TOOLCHAIN_FILE=../android/android.toolchain.cmake $@ ../..
熟悉 CMake 的高级用户可能要复制和修改此脚本以创建 OpenCV 的自定义配置。 有关 OpenCV 的 CMake 选项的定义,请参考<opencv_source>/CMakeLists.txt中的代码。
注意
前面的步骤使用cmake_android_arm.sh脚本为 ARM 生成 OpenCV4Android 构建,这是大多数 Android 手机和平板电脑的架构。 另外,您可以将cmake_android_x86.sh脚本用于 x86 或将cmake_android_mips.sh脚本用于 MIPS。 请注意,构建目录的名称也会根据架构而改变。
使用 Eclipse 构建 OpenCV 示例
构建和运行一些示例应用是测试 OpenCV 是否正确设置的一种好方法。 同时,我们可以练习使用 Eclipse。
让我们从启动 Eclipse 开始。 Eclipse 启动器应位于<eclipse>/eclipse.exe(Windows),<eclipse>/Eclipse.app(Mac)或<eclipse>/eclipse(Linux)。 运行。
我们应该看到一个名为工作空间启动器的窗口,该窗口要求我们选择一个工作区。 工作空间是一组相关 Eclipse 项目的根目录。 输入您选择的任何位置。
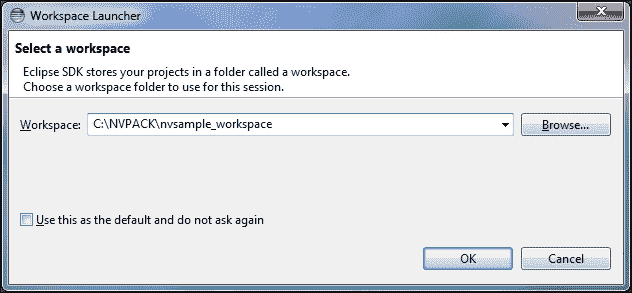
提示
我们可以随时通过文件 | 切换工作区 | 其他…菜单返回工作区启动器。
如果出现 Eclipse 欢迎屏幕,请单击工作分支按钮:
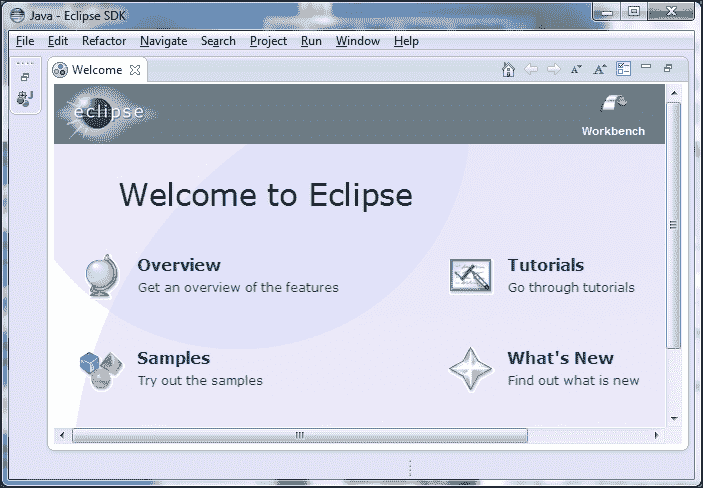
现在,我们应该看到一个包含几个面板的窗口,包括包浏览器。 如果不使用 TAPD,则需要将 OpenCV 示例项目导入到我们的新工作区中。 右键单击包浏览器,然后从上下文菜单中选择导入…:
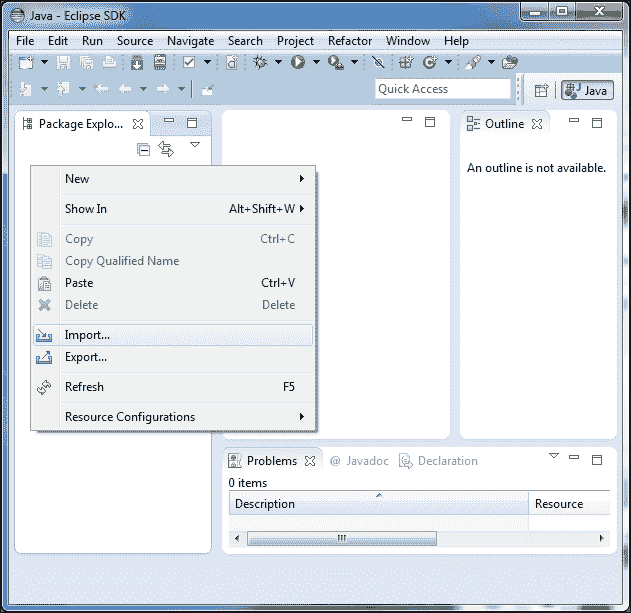
导入窗口应出现。 导航至常规 | 现有项目进入工作区,然后单击下一步:
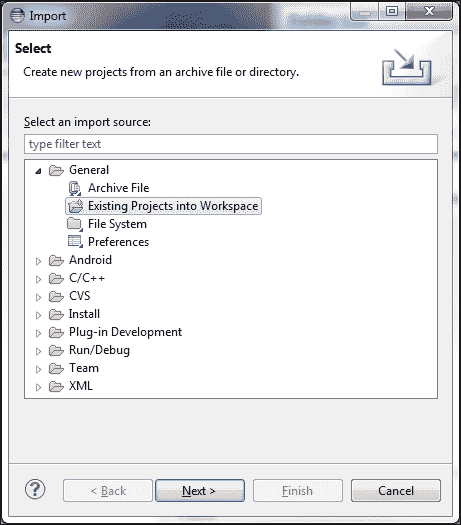
在导入窗口的第二页上,在的选择根目录中输入<opencv>字段。 在项目标签下,应显示检测到的项目的列表。 (如果没有,请单击刷新)。该列表应包括 OpenCV 库,示例和教程。 默认情况下应全部选中它们。
提示
下载示例代码
您可以从这个页面上的帐户下载示例代码文件,以获取所有购买的 Packt Publishing 图书。 如果您在其他地方购买了此书,则可以访问这个页面并注册以将文件直接通过电子邮件发送给您。
这意味着 Eclipse 已找到 OpenCV 库,示例和教程,并将其识别为 Eclipse 项目。 不要选择将项目复制到工作区,因为 OpenCV 示例和教程项目依赖于库项目的相对路径,并且如果项目被复制到工作区中,该相对路径将不会保留。 单击完成导入项目:
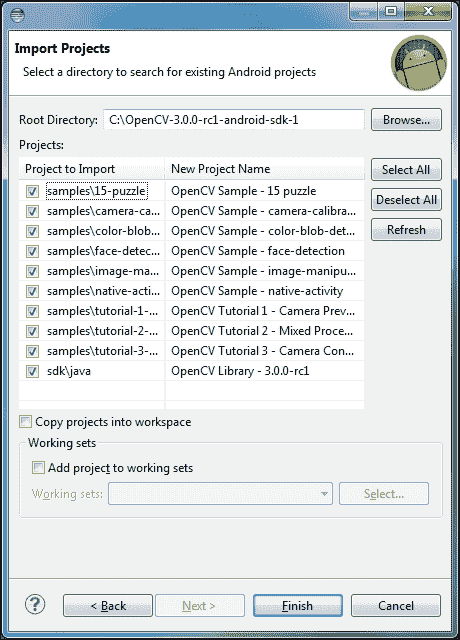
导入项目后,我们可能需要解决一些配置问题。 我们的开发环境可能与示例默认配置中的路径和 Android SDK 版本不同:
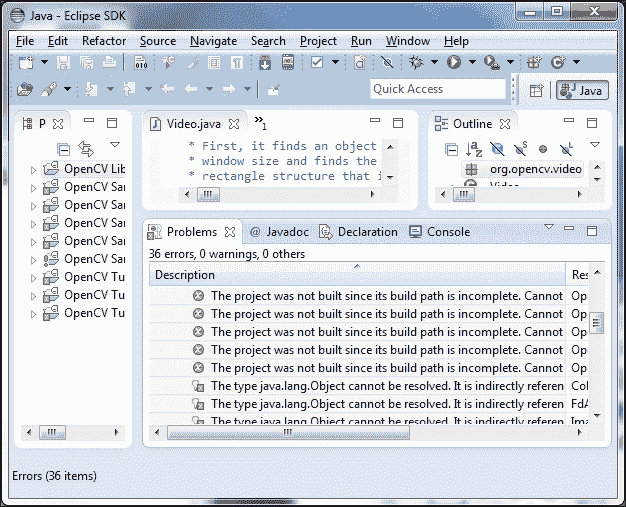
任何导致的错误将在问题选项卡中报告。 有关可能的解决方案,请参阅本章后面的“对 Eclipse 项目进行故障排除”。
提示
我们首先应该解决 OpenCV 库项目中的所有错误,因为示例和教程取决于该库。
一旦 OpenCV 项目不再显示任何错误,我们就可以准备在 Android 设备上对其进行测试。 回想一下,该设备必须装有 Android 2.2(Froyo)或更高版本以及一个摄像头。 要使 Eclipse 与设备通信,我们必须启用设备的 USB 调试选项。 在 Android 设备上,执行以下步骤:
- 打开设置应用。
- 在 Android 4.2 或更高版本上,转到关于手机或关于平板电脑部分,然后点击内部版本号七次。 此步骤启用开发人员选项部分。
- 转到开发人员选项部分(在 Android 4.0 或更高版本上)或应用 | 开发部分(在 Android 3.2 或更低版本上)。 启用 USB 调试选项。
现在,我们需要安装一个名为 OpenCV Manager 3 的 Android 应用,该应用将在我们运行任何 OpenCV 应用时检查 OpenCV 库更新。 在撰写本文时,Play 商店尚未提供 OpenCV Manager 3。 但是,在我们的开发环境的<opencv>/apk文件夹中,我们可以找到各种架构的预构建应用捆绑包(.apk文件)。 选择名称与您的 Android 设备架构匹配的.apk文件。 在撰写本文时,ARMv7-A 是适用于 Android 设备的流行架构。 对于此架构,OpenCV 3.0 提供了OpenCV_3.0.0_Manager_3.00_a.apk文件。 打开命令提示符并输入如下命令,以通过 USB 将相应的.apk安装到您的 Android 设备上:
$ adb install <opencv>/apk/OpenCV_3.0.0_Manager_3.00_armeabi-v7a.apk
如果安装成功,终端应打印Success。
提示
支持 OpenCV 2.x 应用
在撰写本文时, Play 商店包含仅支持 OpenCV 2.x 的较旧版本的 OpenCV Manager。 如果您要同时运行 OpenCV 2.x 和 OpenCV 3.x 应用,则可以从 Play 商店与 OpenCV Manager 3 一起安装此旧版本。它们不会冲突。
将 Android 设备插入计算机的 USB 端口。 在 Eclipse 中,在包浏览器 选择一个 OpenCV 示例项目。 然后,从菜单系统导航至运行为… | Android 应用:
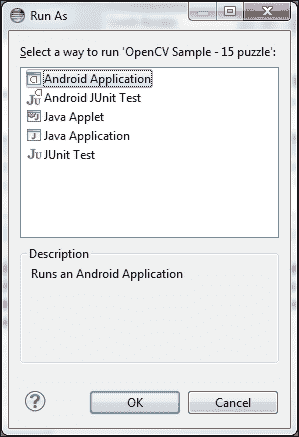
应显示 Android 设备选择器窗口。 您的 Android 设备应在选择运行的 Android 设备下列出。 如果未列出该设备,请参阅本章后面的“对 USB 连接进行故障排除”。
选择设备,然后单击 OK:
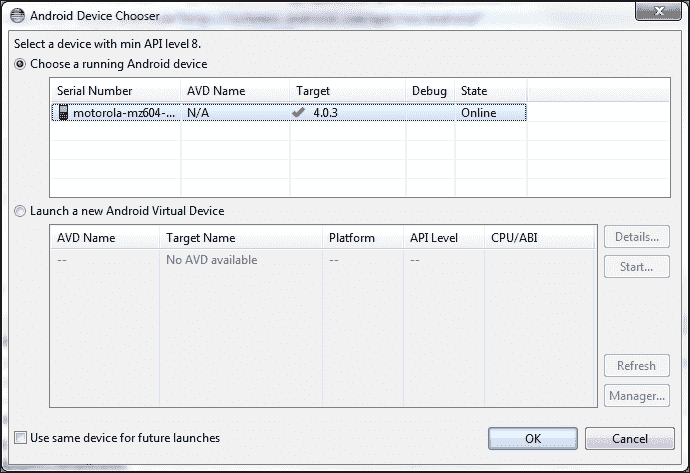
如果出现自动监视器 Logcat 窗口,则选择是单选按钮和详细下拉选项,然后单击 OK。 此选项确保在 Eclipse 中可见应用的所有日志输出:
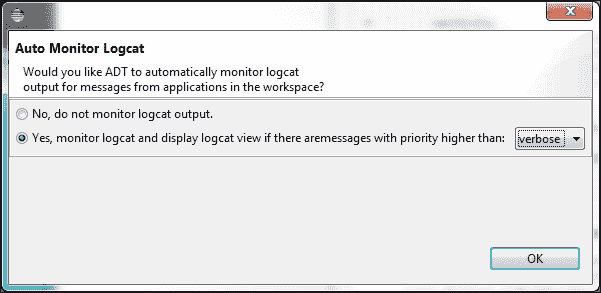
在 Android 设备上,您可能会收到一条消息:OpenCV 库包未找到! 尝试安装吗? 确保设备已连接到互联网,然后触摸设备上的是按钮。 Play 商店将打开以显示 OpenCV 包。 安装包,然后按硬件后退按钮以返回示例应用,该应用应已准备就绪。
对于 OpenCV 3.0,示例和教程具有以下功能:
- 示例 – 15 个拼图:此拆分了一个相机供稿,以制作一个滑块拼图。 用户可以滑动块以移动它们。
- 样本 – 色球检测:此操作可检测相机馈送中的颜色区域。 用户可以触摸任何地方以查看颜色区域的轮廓。
- 样本 – 面部检测:这会在相机摘要中的面部周围绘制绿色矩形。
-
样本 – 图像处理:这会将过滤器应用于相机源。 用户可以按 Android 菜单按钮从过滤器列表中进行选择。 例如,一个过滤器绘制一个颜色直方图(图像中存在的颜色的条形图),如以下屏幕截图的底部所示:
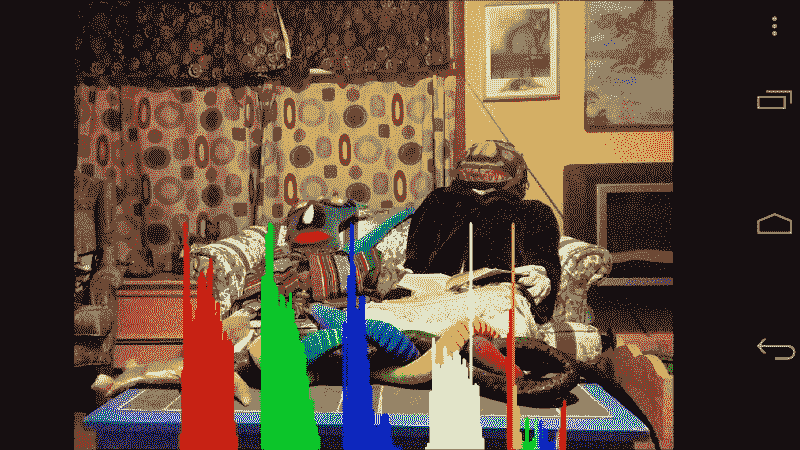 * 示例 - 本机活动:此使用本机(C++)代码显示摄像机供稿。
* 教程 1 – 摄像机预览:这将显示摄像机源。 用户可以按
* 示例 - 本机活动:此使用本机(C++)代码显示摄像机供稿。
* 教程 1 – 摄像机预览:这将显示摄像机源。 用户可以按...菜单,选择,选择其他相机源实现(Java 或本机 C++)。 * 教程 2 – 混合处理:此使用本机(C++)代码将过滤器应用于相机 Feed。 用户可以按...菜单从过滤器列表中进行选择。 过滤器之一在相机摘要中的兴趣点或特征周围绘制红色圆圈。 一般而言,兴趣点或特征位于图像的高对比度边缘上。 它们在图像识别和跟踪应用中可能很有用,我们将在本书的后面看到。 * 教程 3 – 摄像机控制:这会将过滤器应用于具有可自定义分辨率的摄像机源。 用户可以按...菜单从过滤器列表和分辨率列表中进行选择。
在您的 Android 设备上尝试这些应用! 当应用运行时,其日志输出应出现在 Eclipse 的 LogCat 选项卡中:

可以通过包浏览器到随意浏览项目的源代码,以了解它们的制作方式。 另外,一旦我们在本书的过程中构建了自己的应用,您可能希望稍后返回官方示例和教程。
对 Eclipse 项目进行故障排除
本部分与 Java 代码故障排除无关。 相反,它解决了 Eclipse 项目的配置和构建过程中的一些常见问题。 在使用 OpenCV 库,OpenCV 示例项目,其他导入的项目甚至您自己的新项目时,您可能会遇到这些问题。
有时,Eclipse 在项目或其依赖项之一已更改之后(或在导入依赖项之后)无法识别需要重建项目。 如有疑问,请尝试导航至项目 | 清理… | 清理所有项目,在菜单系统中单击清理所有项目。 这将迫使 Eclipse 重新构建所有内容,从而确保所有错误,警告和成功信息都是最新的。
如果一组清理的项目仍然存在神秘错误,则可能是配置问题。
可能未正确指定目标 Android 版本。 症状是从java和android包导入失败,并且出现诸如该项目由于其构建路径不完整而未构建之类的错误消息。 解决方案是右键单击包浏览器中的项目,从上下文菜单中选择属性,选择 Android 部分,然后选中其中一个 Android 版本。 所有项目都应重复这些步骤。
在编译时,OpenCV 及其示例必须针对 Android 3.0(API 级别 11)或更高版本,尽管在运行时它们还支持 Android 2.2(API 级别 8)或更高版本:

如果在 Mac 或 Linux 上导入,则 OpenCV C++ 示例可能被错误配置为使用 Windows 构建可执行文件。 症状是在路径中找不到程序/ndk-build.cmd之类的错误消息。 解决方案是右键单击包浏览器中的项目,从上下文菜单中选择属性,选择 C/C++ 构建部分,然后编辑生成命令字段用于删除.cmd扩展名。 对于所有本机(C++)项目,应重复这些步骤,包括 OpenCV 示例 – 人脸检测和 OpenCV 教程 2 - 混合处理:
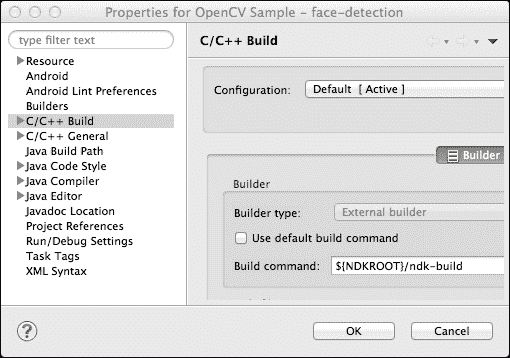
如果我们仍然收到错误消息,例如程序/ndk-build.cmd未在PATH中找到,则可以得出结论,Eclipse 无法识别NDKROOT环境变量。 作为依赖环境变量的替代方法,我们可以将NDKROOT作为 Eclipse 构建变量添加到 Eclipse | 首选项 | C/C++ | 构建 | 构建变量。 (这些首选项在 Eclipse 项目之间共享。)作为变量的类型,选择字符串,并输入其 NDK 路径(我们以前将其称为<android_ndk>)作为其值:
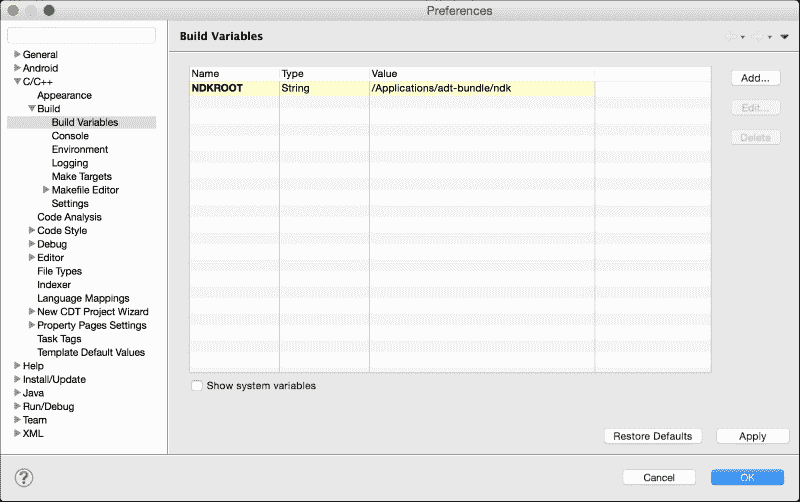
对 USB 连接进行故障排除
如果您的 Android 设备未出现在 Eclipse 的 Android 设备选择器窗口中,或者如果adb命令在命令提示符下失败,则 USB 连接可能有问题。 具体来说,通过称为 Android 调试桥(ADB)的工具来控制与 Android 设备的 USB 通信,而该工具(或连接的其他某些组件)可能不会如预期般运作。 在本节中尝试可能的解决方案。
注意
要验证 USB 连接是否正常工作,请在命令提示符下运行以下命令:
$ adb devices
如果连接正常,终端应打印您所连接的 Android 设备的序列号和名称,例如019d86b921300c7c device
许多连接问题是间歇性的,可以通过将 USB 连接恢复到初始状态来解决。 请尝试以下步骤,并在每个步骤之后测试问题是否得到解决:
- 从主机的 USB 端口上拔下 Android 设备。 然后,将其重新插入。
- 禁用并重新启用设备的 USB 调试选项,如先前在“使用 Eclipse 构建 OpenCV 示例”部分中所述。
-
在 Mac 或 Linux 上,在终端(或另一个命令提示符)中运行以下命令:
```java sudo sh -c "adb kill-server && start-server"
```
较不常见的是,连接问题可能与驱动程序或权限有关。 如下所述,一次性设置过程应解决此类问题。
在 Windows 上,我们可能需要手动为 Android 设备安装 USB 驱动程序。 不同的供应商和设备具有不同的驱动程序。 Android 的官方文档在这个页面上提供了各个供应商的驱动程序下载站点的链接。
在 Linux 上,通过 USB 连接 Android 设备之前,我们可能需要在权限文件中指定设备的供应商。 每个供应商都有唯一的 ID 号,如这个页面上的官方 Android 文档中所列。 我们将此 ID 号称为<vendor_id>。 要创建权限文件,请打开命令提示符应用(例如终端)并运行以下命令:
$ cd /etc/udev/rules.d/
$ sudo touch 51-android.rules
$ sudo chmod a+r 51-android-rules
请注意,权限文件需要具有root所有权,因此我们在创建或修改它时使用sudo。 现在,在诸如gedit之类的编辑器中打开文件:
$ sudo gedit 51-android-rules
对于每个供应商,在文件中追加一行。 这些行中的每一行都应具有以下格式:
SUBSYSTEM=="usb", ATTR{idVendor}=="<vendor_id>", MODE="0666", GROUP="plugdev"
保存权限文件并退出编辑器。 重启。
在 Mac 上,不需要特殊的驱动程序或权限。
查找文档和帮助
OpenCV Java API 和 C++ API 都与 Android 相关。 Java API 文档在线发布于这个页面,OpenCV4Android 资源索引在线发布于这个页面。 C++ API 文档在线发布。 以下文档(主要使用 C++ 代码)也可作为可下载的 PDF 文件提供:
如果文档似乎无法回答您的问题,请尝试与 OpenCV 社区联系。 在一些网站上,您会找到有用的人:
另外,您可以在这个页面上阅读或提交错误报告。 最后,如果您需要将问题提交给最高权限,则可以通过android@opencv.org向 OpenCV4Android 开发人员发送电子邮件。
总结
到目前为止,我们应该拥有一个 Android 和 OpenCV 开发环境,该环境可以完成本书其余各章中描述的应用所需的一切。 根据我们采用的方法,我们可能还会有一组工具,可用于重新配置和重建 OpenCV,以满足未来的需求。
我们知道如何在 Eclipse 中构建 OpenCV Android 示例。 这些示例涵盖了本书项目的不同功能范围,但它们可作为其他学习辅助工具使用。 我们也知道在哪里可以找到文档和帮助。
现在我们已经掌握了必要的工具和参考资料,作为应用开发人员,我们的首要目标是控制相机! 在下一章中,我们将使用 Android SDK 和 OpenCV 预览,捕获和共享照片。

