十三、附录
本书主要章节中未涵盖的所有主题都将在此进行介绍。 本附录主要是有用的主题的集合,包括提示和技巧。 因此,让我们看一些与 Raspberry Pi,Python 3 和 OpenCV 有关的技巧。
技术要求
可以在 GitHub 上找到本章的代码文件。
观看以下视频,以查看这个页面 上的“正在执行的代码”。
性能评估和 OpenCV 的管理
OpenCV 有很多优化和未优化的代码。 优化的代码使用了现代微处理器的功能,例如指令流水线和 AVX。
我们可以检查是否正在使用cv2.useOptimized()函数在当前使用的计算机上启用 OpenCV 优化。 我们还可以使用cv2.setUseOptimized()函数来切换优化。 cv2.getTickCount()函数返回自打开计算机后开始的时钟滴答数(也称为时钟周期)。 在执行我们感兴趣的代码段之前和之后调用此函数。
然后,我们计算时钟周期之间的差,并返回执行代码段所需的时钟周期数。 cv2.getTickFrequency()函数返回时钟周期的频率。 然后,我们可以将时钟周期之间的差除以时钟周期的频率,以获得执行代码段所需的时间:
import cv2
cv2.setUseOptimized(True)
print(cv2.useOptimized())
img = cv2.imread('/home/pi/book/dataset/4.1.01.tiff', 0)
e1 = cv2.getTickCount()
img1 = cv2.medianBlur(img, 23)
e2 = cv2.getTickCount()
t = (e2 - e1)/cv2.getTickFrequency()
print(t)
前面代码的输出如下:
True
0.004361807
我们还可以使用 Python 3 time库中的函数来确定运行任何代码段所需的时间。 试试看作为练习。 接下来,我们将看到如何重用 Raspbian OS microSD 卡。
复用 Raspbian OS microSD 卡
我们已经学会了使用 Win32 Disk Imager 将 Raspbian 操作系统写入 microSD 卡。 现在,我们将了解如何将 microSD 卡重用于其他用途。 将 microSD 卡插入 microSD 卡读取器,然后将其连接到 Windows PC。 它将显示两个分区。 其中只有一个是可读的,并且将其标记为启动。 它还应具有config.txt文件,其大小约为 250 MB。 另一个分区不可读。 我们无法将此 microSD 卡用于其他目的。 因此,我们需要使用一些工具来格式化该卡,然后才能将其再次用于任何其他目的。
使用 SD 卡格式化器格式化 SD 卡
有免费工具,用于格式化 SD 卡。 我们可以从这个页面下载。 安装此工具并打开它,它将显示以下窗口。 根据计算机上驱动器的数量,驱动器号可能会不同。 以下是该应用的屏幕截图:
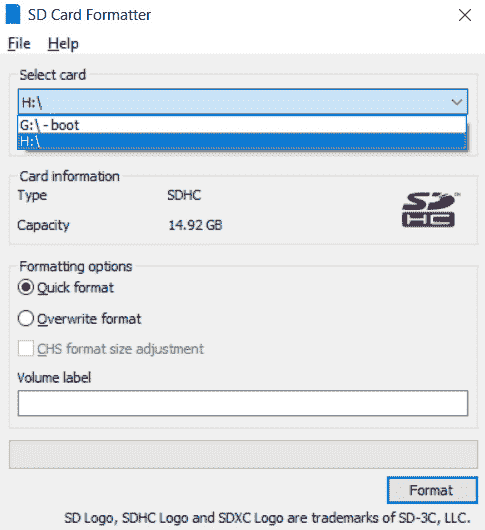
图 13.1 – SD 卡格式化程序
选择任何驱动器(它将始终格式化整个卡),然后单击格式化按钮上的。 这将显示以下确认框:
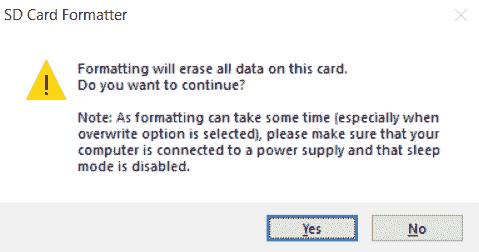
图 13.2 –确认对话框
单击是按钮,它将格式化卡。 格式化后,与该卡相对应的只有一个驱动器号。 该卡现在已完全格式化为,我们可以将其当作新的一样使用。
Windows 中的磁盘管理工具
我们甚至可以在 Windows 中使用磁盘管理工具来格式化 microSD 卡。 在搜索栏中,键入磁盘,您将找到创建并格式化磁盘分区选项。 您也可以从 Windows 控制面板找到此工具。 再次将您要重复使用的 Raspbian OS microSD 卡插入 SD 卡读取器,并将其连接到 Windows 计算机。 打开磁盘管理工具,您将看到以下屏幕快照:
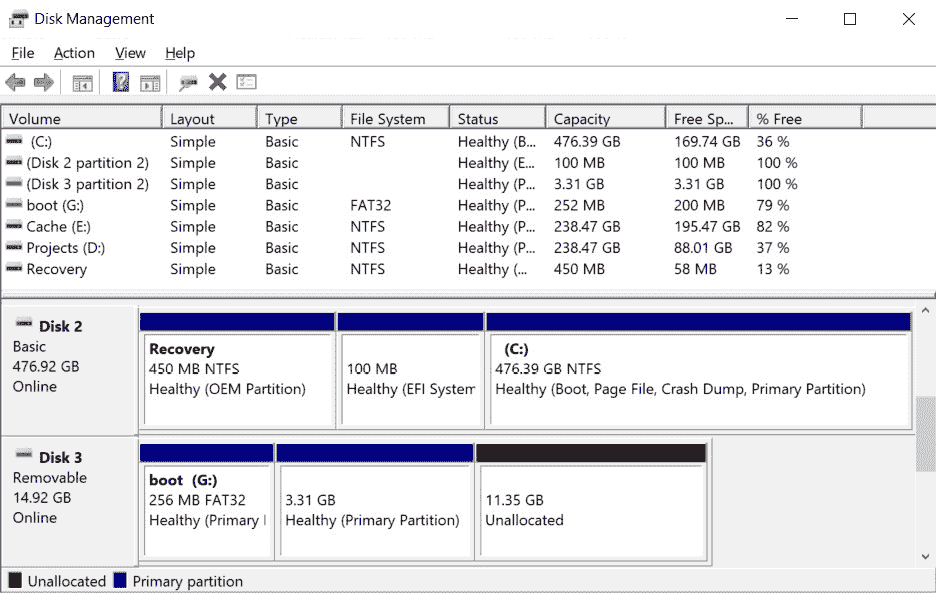
图 13.3 –“磁盘管理”工具窗口
此列表列出了连接到系统的所有磁盘(可移动磁盘和不可移动磁盘)。 其中,可移动的(具有 256 MB 的启动分区)是 microSD 卡。 如您在前面的屏幕快照中所见,我在不扩展文件系统的情况下插入了 Raspbian OS microSD 卡(我的意思是,我为其编写了 Raspbian OS,但没有使用它来启动 Raspberry Pi 板)。 这就是为什么显示两个已分配分区和一个未分配分区的原因。 如果您使用该卡来启动 Raspberry Pi 板,则它将扩展文件系统,并且第二大分区占用未分配的部分。 因此,使用过的 Raspbian OS microSD 卡仅显示两个分区。 无论如何,我们可以右键单击分配的分区,然后选择删除卷选项。 对两个分配的分区执行此操作:
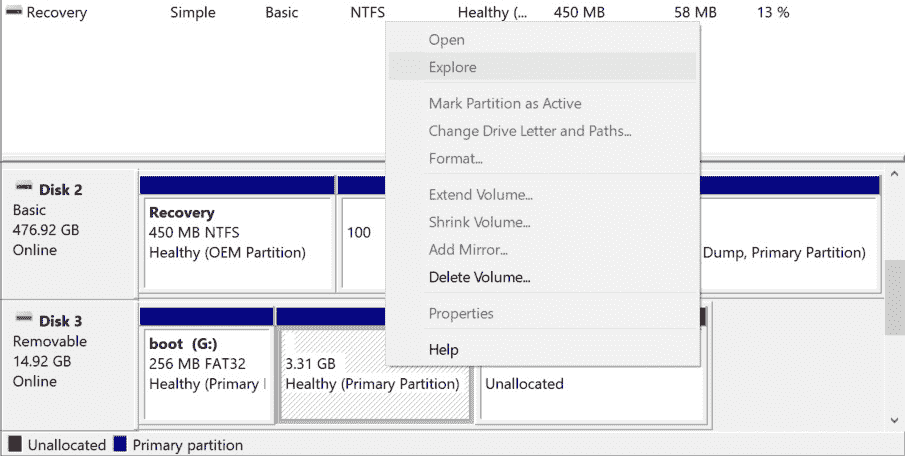
图 13.4 –删除 SD 卡的分区
删除所有分配的部分后,磁盘将如下所示:
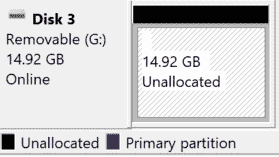
图 13.5 –在 SD 卡上创建新分区
只需右键单击与 microSD 卡相对应的磁盘,然后单击新建简单卷。 这将启动向导到新卷。 使用所有默认选项完成向导向导,然后单击,您将获得新的磁盘以供重复使用。 您可以重写 Raspbian OS 或使用它存储您喜欢的 MP3 歌曲。 磁盘管理工具使我们可以更好地控制磁盘格式化和分区的各个方面。
浏览raspi-config命令行工具
我们可以通过以下三种方法之一使用来配置 Raspberry Pi:
- Raspbian OS 菜单中的 Raspberry Pi 配置工具
- 通过更改
/boot/config.txt的内容 - 使用
raspi-config命令行工具
我们将在本节中详细介绍raspi-config工具的。 打开 Raspberry Pi 命令提示符并运行以下命令:
sudo raspi-config
这将在命令提示符中打开 Raspberry Pi 配置工具,如以下屏幕截图所示:
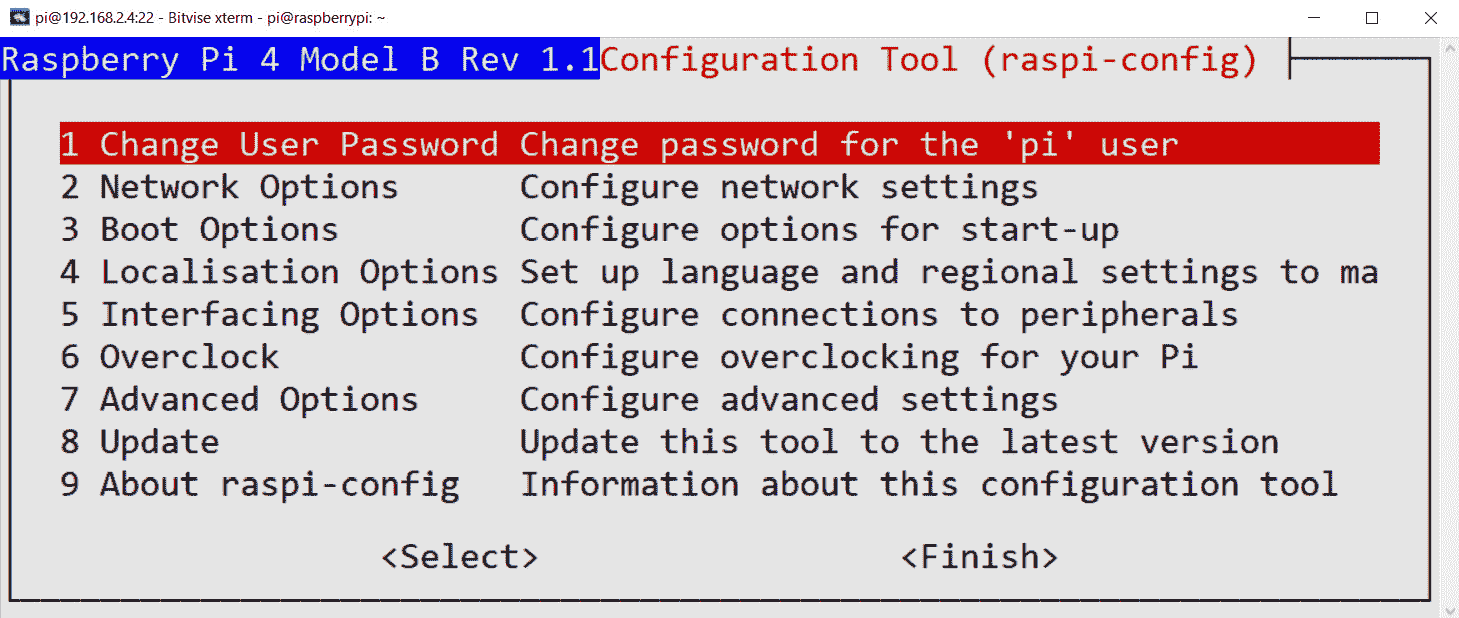
图 13.6 – raspi-config工具的主菜单
第一个选项用于更改pi用户的密码。 主菜单中的第二个选项网络选项可以更改 Raspberry Pi 板连接到网络的方式:
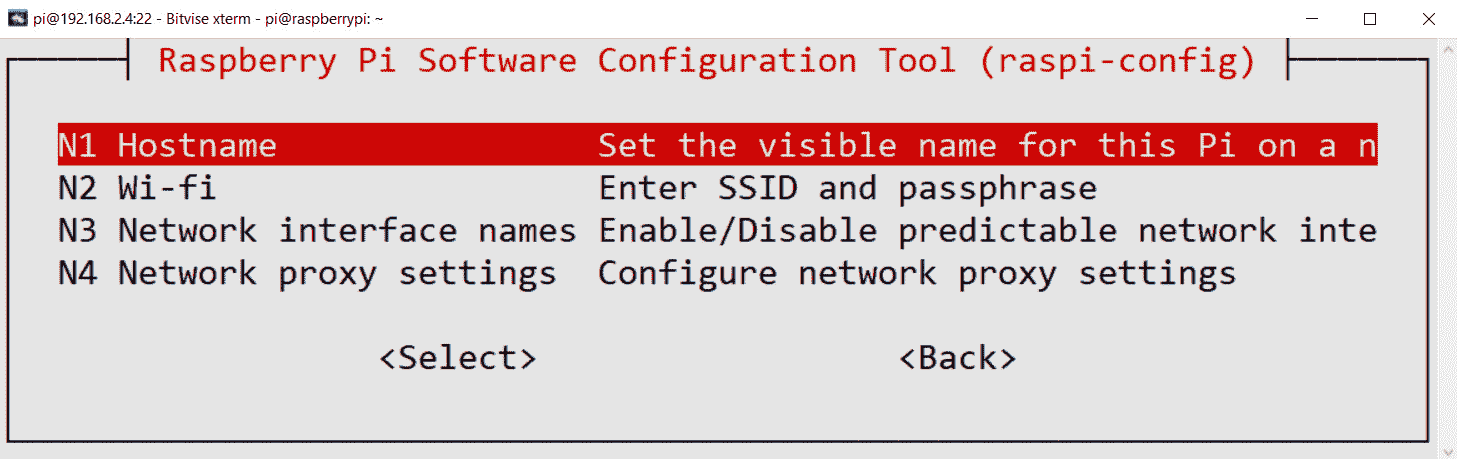
图 13.7 –网络选项
主菜单中的第三个选项(引导选项)详细说明了引导选项,如下所示:
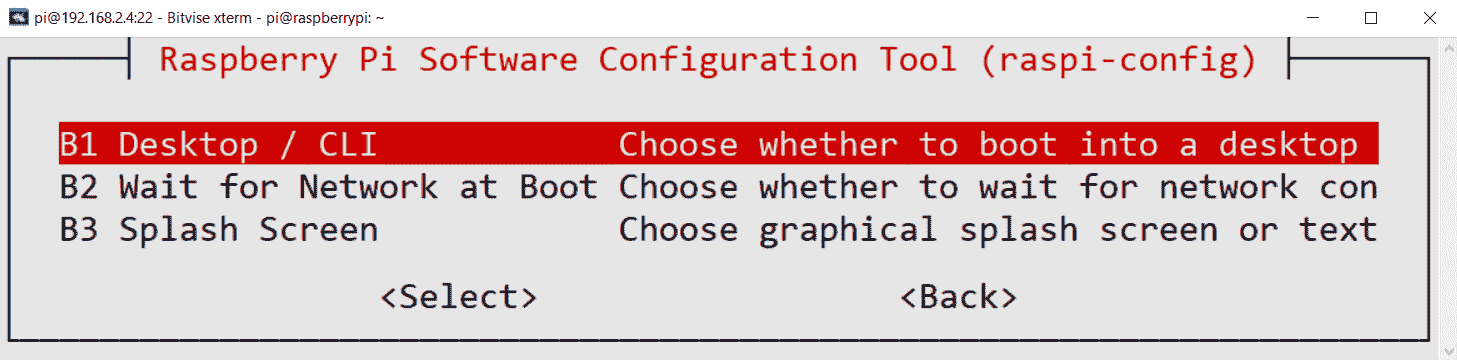
图 13.8 –引导选项
主菜单中的第四个选项(本地化选项)使您可以如下设置区域设置,时区,键盘布局和 Wi-Fi 国家/地区:
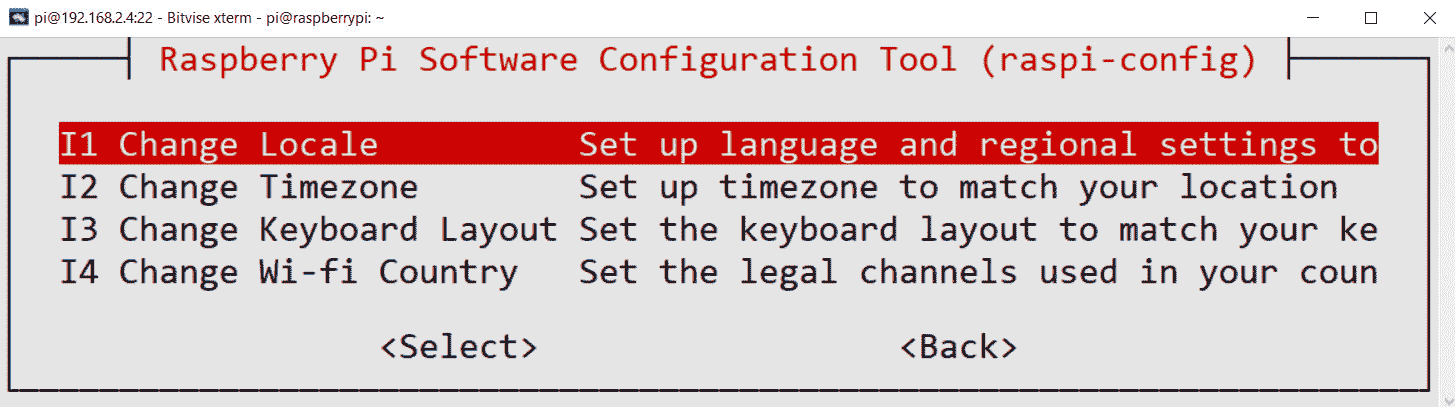
图 13.9 –本地化选项
主菜单中的第五个选项是接口选项,显示如下:
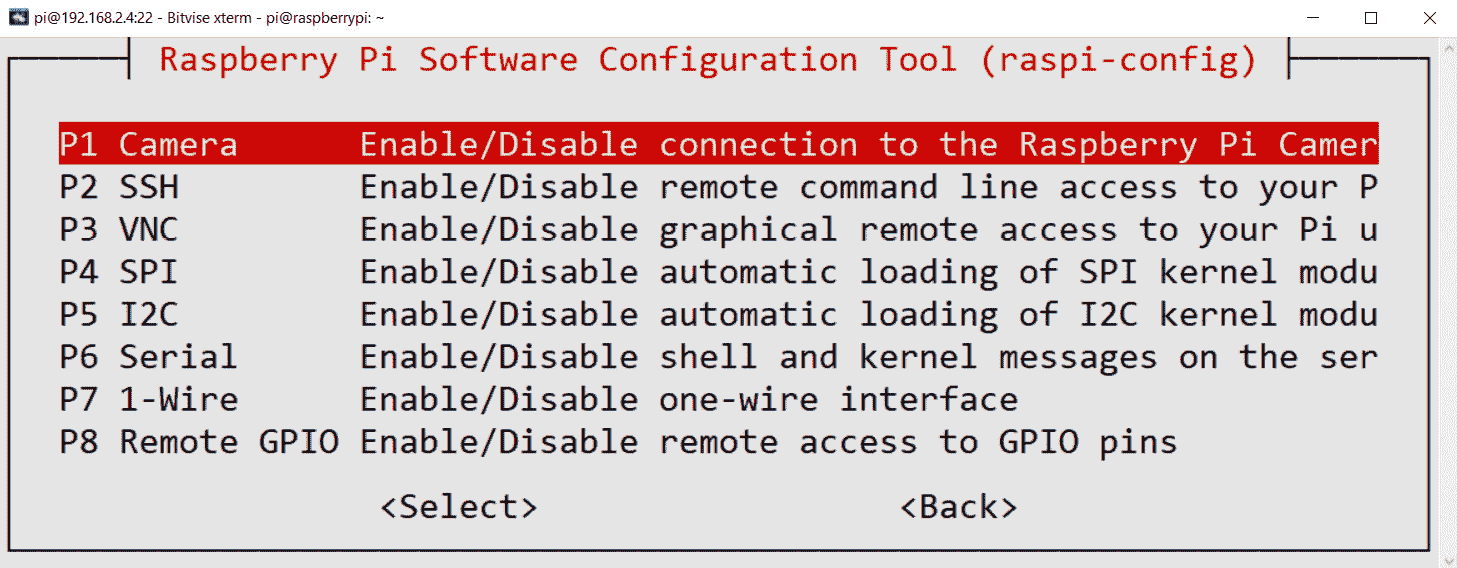
图 13.10 –接口选项
在前面的选项中,我们已经为演示启用了 P1 摄像机,P2 SSH 和 P3 VNC。
主菜单中的第六个选项用于对 Raspberry Pi 1 和 Raspberry Pi 2 超频。其他型号必须手动超频。
主菜单中的第七个选项是高级选项,如下所示:
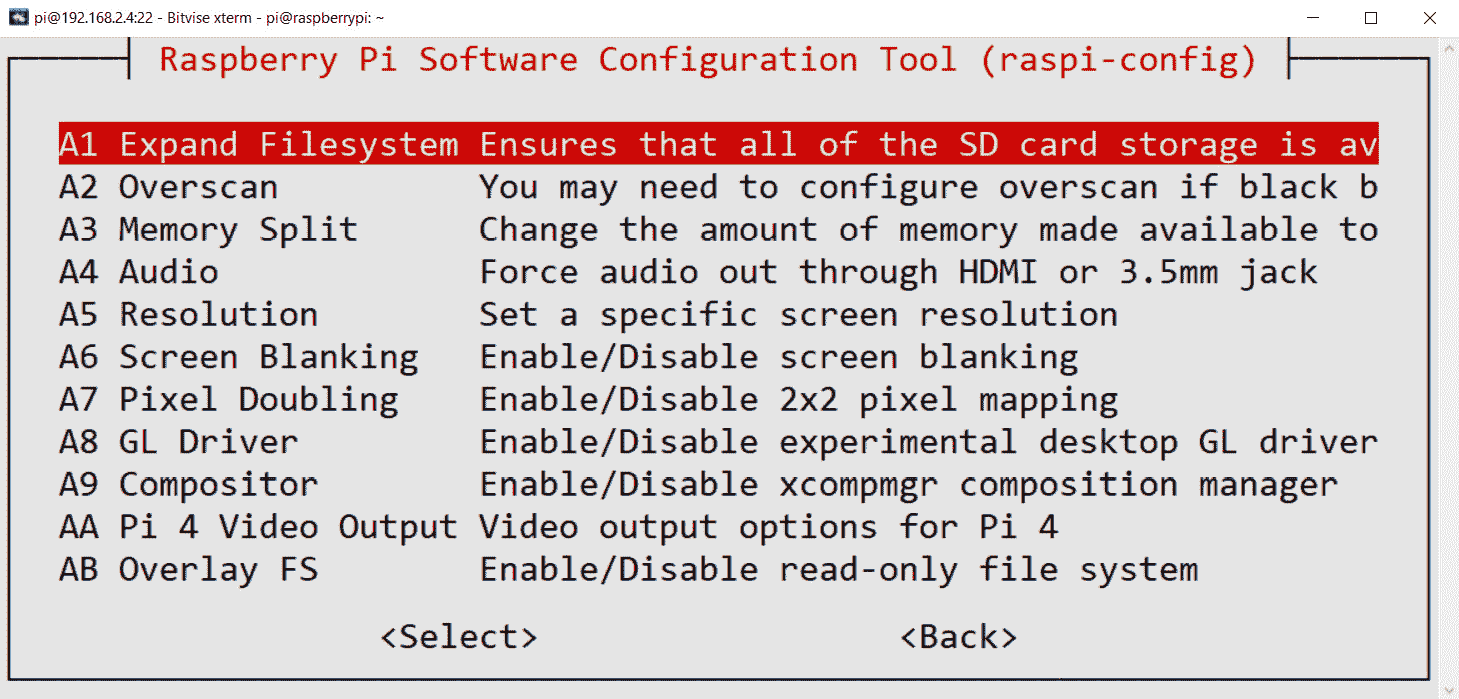
图 13.11 –高级选项
在前面的屏幕截图中,A1 扩展文件系统扩展文件系统以确保 microSD 卡在中的所有空间均可用。 A3 内存分割用于为图形分配内存。
第八个选项更新raspi-config工具。 如果要访问 Raspberry Pi 板的命令提示符,则这是配置 Raspberry Pi 的最佳方法。
Windows,Debian 和 Ubuntu 上的安装和环境设置
我们可以在和 Windows 和 Linux OS 上展示在其他台式计算机上学到的所有领域。 由于与台式机主板通常通常没有 DSI 端口,因此只有与 Raspberry Pi 摄像头模块相关的部件不能与其他计算机一起使用。 我们还可以在运行 Debian 或 Ubuntu 的其他单板计算机上运行代码示例。
在 Ubuntu,Debian 及其衍生产品上,安装包的过程是相同的。 所有现代 Linux 发行版均随附 Python3。我们只需要使用apt和pip3工具进行安装。
对于 Windows PC,我们需要从头开始安装所有内容。 让我们开始通过以下步骤来了解如何安装 Python 3:
-
访问 www.python.org 并下载最新 Python 3 版本的安装文件:
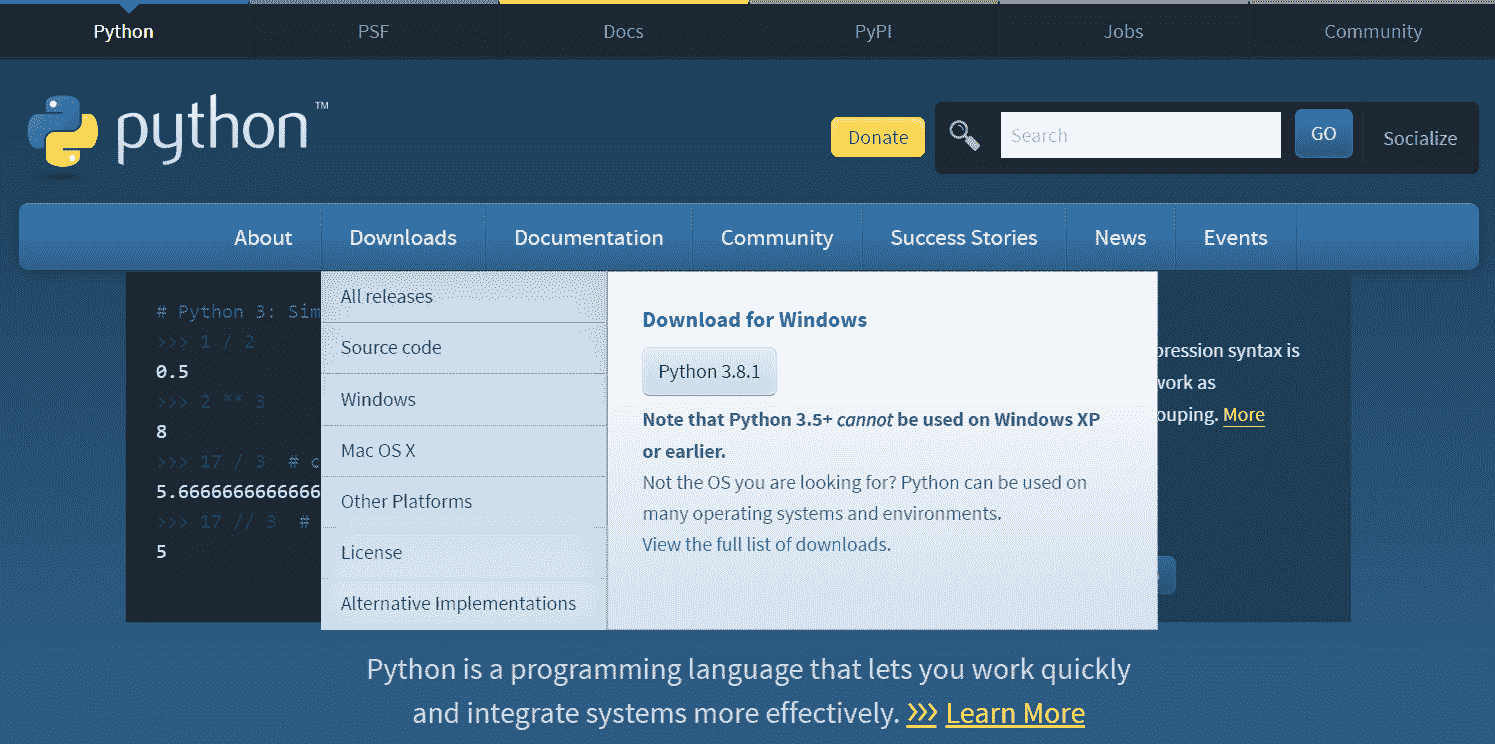
图 13.12 – Python Foundation 主页
运行下载的安装文件。 它将打开一个安装向导,如下所示:
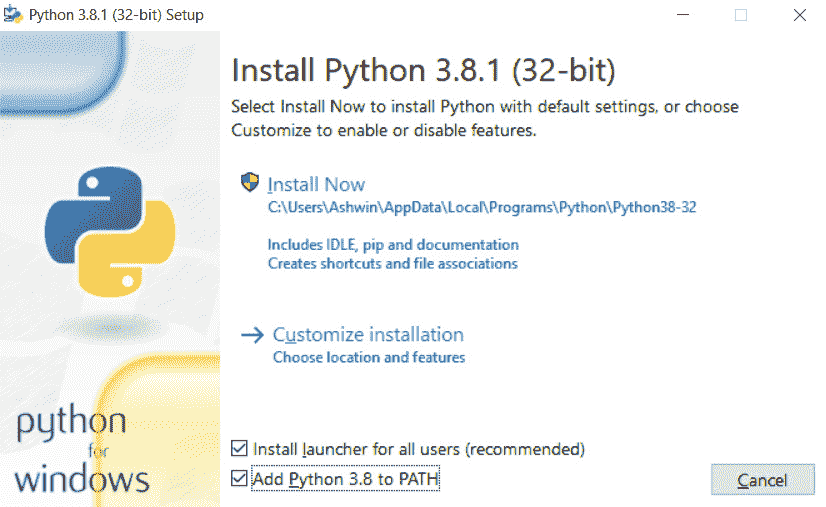
图 13.13 – Python 3 安装选项
确保选中“将 Python 3.8 添加到
PATH”复选框。 -
然后,点击“自定义安装”。 将出现以下窗口:
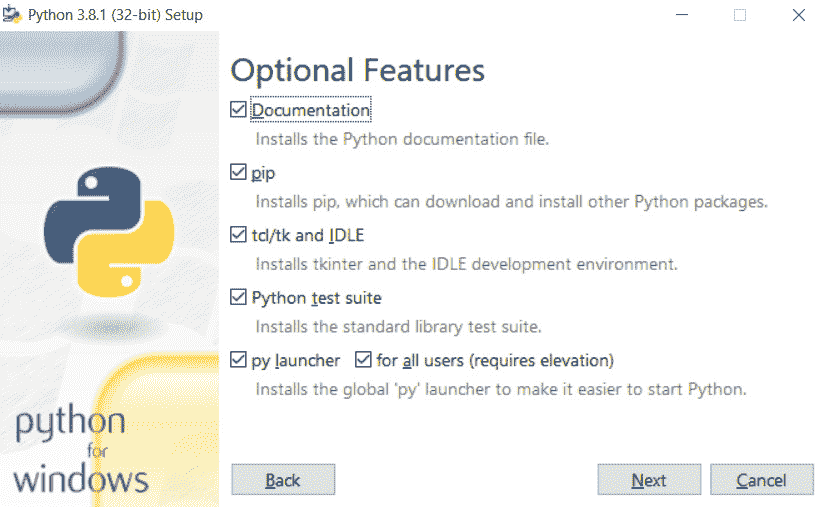
图 13.14 –安装的可选功能
选中所有复选框,然后单击下一个按钮。 在下一个窗口中,将所有选项保持为,并完成安装。
-
安装完成后,我们可以通过在 Windows 搜索栏中搜索
IDLE来进行验证。 另外,在cmd(Windows 的命令提示符)中,我们可以验证python和pip3命令是否正常运行。
Python 3 解释器以 Windows 二进制可执行文件python.exe文件的形式出现,如果我们在安装过程中检查了适当的选项,则可以直接在命令提示符下调用它,如前所述。 我们可以通过命令提示符上的pip3工具安装本书前面各章中使用的所有包。
Python 实现和 Python 发行版
Python 实现是充当 Python 编程语言解释器的程序。 这个页面提供的解释器和 Linux 附带的是,称为 CPython。 其他流行的实现包括(但不限于)以下:
- MicroPython
- IronPython
- Stackless Python
- Jython
- PyPy
- CircuitPython
我们可以在这个页面找到替代的实现及其项目 URL 的列表。
Python 发行版是 Python 解释器的实现,还有一组捆绑在一起的其他包。 一些 Python 实现本身就是发行版。 实际上,术语实现与分发之间没有明确的区别。 我们可以在这个页面上找到有关发行版的更多信息。

