一、将几何变换应用于图像
在本章中,我们将学习如何将冷酷的几何效果应用于图像。 在开始之前,我们需要安装 OpenCV-Python。 我们将解释如何编译和安装必要的库,以遵循本书中的每个示例。
在本章结束时,您将了解:
- 如何安装 OpenCV-Python
- 如何读取,显示和保存图像
- 如何转换为多个色彩空间
- 如何应用几何变换,例如平移,旋转, 和缩放
- 如何使用仿射和投影变换将有趣的几何效果应用于照片
安装 OpenCV-Python
在本节中,我们说明如何在多个平台上使用 Python 2.7 安装 OpenCV3.X。 如果需要,OpenCV 3.X 还支持使用 Python 3.X,它将与本书中的示例完全兼容。 建议使用 Linux,因为本书中的示例已在该 OS 上进行了测试。
Windows
为了启动并运行 OpenCV-Python,我们需要执行以下步骤:
- 安装 Python:确保您的计算机上安装了 Python2.7.x。 如果没有它,则可以从以下位置进行安装。
- 安装 NumPy:NumPy 是使用 Python 进行数值计算的出色包。 它非常强大,并具有多种功能。 OpenCV-Python 与 NumPy 配合良好,在本书中我们将大量使用此包。 您可以从以下位置安装最新版本。
我们需要将所有这些包安装在它们的默认位置。 安装 Python 和 NumPy 之后,我们需要确保它们能正常工作。 打开 Python shell 并输入以下内容:
>>> import numpy
如果安装顺利,则不会出现任何错误。 确认后,您可以继续从以下位置下载最新的 OpenCV 版本。
下载完成后,双击以安装它。 我们需要进行一些更改,如下所示:
- 导航到
opencv/build/python/2.7/。 - 您将看到一个名为
cv2.pyd的文件。 将此文件复制到C:/Python27/lib/site-packages。
你们都准备好了! 让我们确保 OpenCV 正常运行。 打开 Python shell 并输入以下内容:
>>> import cv2
如果您没有看到任何错误,那就很好了! 现在您可以使用 OpenCV-Python 了。
MacOSX
要安装 OpenCV-Python,我们将使用 Homebrew。 Homebrew 是 MacOSX 的出色包管理器,当您在 MacOSX 上安装各种库和工具时,它会派上用场。如果没有 Homebrew,则可以通过在终端中运行以下命令来安装它:
$ ruby -e "$(curl -fsSL
https://raw.githubusercontent.com/Homebrew/install/master/install)"
即使 OS X 带有内置的 Python,我们也需要使用 Homebrew 安装 Python 以使我们的生活更轻松。 这个版本称为 Brewed Python。 安装 Homebrew 之后,下一步就是安装酿造的 Python。 打开终端,然后键入以下内容:
$ brew install python
这也将自动安装。 PIP 是一个包管理工具,用于在 Python 中安装包,我们将使用它来安装其他包。 让我们确保酿造的 Python 正常工作。 转到终端并输入以下内容:
$ which python
您应该会在终端上看到/usr/local/bin/python。 这意味着我们正在使用酿造的 Python,而不是内置的系统 Python。 现在,我们已经安装了酝酿的 Python,我们可以继续添加存储库homebrew/science,它是 OpenCV 所在的位置。 打开终端并运行以下命令:
$ brew tap homebrew/science
确保已安装 NumPy 包。 如果没有,请在终端中运行以下命令:
$ pip install numpy
现在,我们准备安装 OpenCV。 继续并从终端运行以下命令:
$ brew install opencv --with-tbb --with-opengl
现在已在您的计算机上安装了 OpenCV,您可以在/usr/local/Cellar/opencv/3.1.0/上找到它。 您暂时无法使用它。 我们需要告诉 Python 在哪里可以找到我们的 OpenCV 包。 让我们通过符号链接 OpenCV 文件来做到这一点。 从终端运行以下命令(请仔细检查您实际上使用的是正确版本,因为它们可能略有不同):
$ cd /Library/Python/2.7/site-packages/
$ ln -s /usr/local/Cellar/opencv/3.1.0/lib/python2.7/site-packages/cv.py
cv.py
$ ln -s /usr/local/Cellar/opencv/3.1.0/lib/python2.7/site-packages/cv2.so
cv2.so
你们都准备好了! 让我们看看它是否正确安装。 打开 Python shell 并输入以下内容:
> import cv2
如果安装顺利,您将看不到任何错误消息。 现在您可以在 Python 中使用 OpenCV 了。
如果要在虚拟环境中使用 OpenCV,可以遵循“虚拟环境”部分中的说明,对 MacOSX 的每个命令进行少量更改。
Linux(Ubuntu)
首先,我们需要安装操作系统要求:
[compiler] $ sudo apt-get install build-essential
[required] $ sudo apt-get install cmake git libgtk2.0-dev pkg-config
libavcodec-dev libavformat-dev libswscale-dev git
libgstreamer0.10-dev libv4l-dev
[optional] $ sudo apt-get install python-dev python-numpy libtbb2
libtbb-dev libjpeg-dev libpng-dev libtiff-dev libjasper-dev
libdc1394-22-dev
安装完操作系统要求后,我们需要下载并编译最新版本的 OpenCV 以及几个受支持的标志,以使我们能够实现以下代码示例。 在这里,我们将安装版本 3.3.0:
$ mkdir ~/opencv
$ git clone -b 3.3.0 https://github.com/opencv/opencv.git opencv
$ cd opencv
$ git clone https://github.com/opencv/opencv_contrib.git opencv_contrib
$ mkdir release
$ cd release
$ cmake -D CMAKE_BUILD_TYPE=RELEASE -D CMAKE_INSTALL_PREFIX=/usr/local -D INSTALL_PYTHON_EXAMPLES=ON -D INSTALL_C_EXAMPLES=OFF -D OPENCV_EXTRA_MODULES_PATH=~/opencv/opencv_contrib/modules -D BUILD_PYTHON_SUPPORT=ON -D WITH_XINE=ON -D WITH_OPENGL=ON -D WITH_TBB=ON -D WITH_EIGEN=ON -D BUILD_EXAMPLES=ON -D BUILD_NEW_PYTHON_SUPPORT=ON -D WITH_V4L=ON -D BUILD_EXAMPLES=ON ../
$ make -j4 ; echo 'Running in 4 jobs'
$ sudo make install
如果您使用的是 Python 3,则将-D和标志放在一起,如以下命令所示:
cmake -DCMAKE_BUILD_TYPE=RELEASE....
虚拟环境
如果您使用虚拟环境使测试环境与操作系统的其余部分完全分开,则可以按照以下教程安装名为 virtualenvwrapper 的工具。
要使 OpenCV 在此 Virtualenv 上运行,我们需要安装 NumPy 包:
$(virtual_env) pip install numpy
按照前面的所有步骤,只需在cmake的编译中添加以下三个标志(请注意,正在重新定义标志CMAKE_INSTALL_PREFIX):
$(<env_name>) > cmake ...
-D CMAKE_INSTALL_PREFIX=~/.virtualenvs/<env_name> \
-D PYTHON_EXECUTABLE=~/.virtualenvs/<env_name>/bin/python
-D PYTHON_PACKAGES_PATH=~/.virtualenvs/<env_name>/lib/python<version>/site-packages ...
确保安装正确。 打开 Python shell 并输入以下内容:
> import cv2
如果没有看到任何错误,那就很好了。
故障排除
如果找不到cv2库,请标识该库的编译位置。 它应该位于/usr/local/lib/python2.7/site-packages/cv2.so处。 如果是这种情况,请确保您的 Python 版本与已存储的一个包匹配,否则只需将其移至 Python 的site-packages文件夹中,包括 Virtualenv 的文件夹即可。
在执行cmake命令期间,尝试加入-DMAKE ...和其余-D行。 此外,如果在编译过程中执行失败,则操作系统初始要求中可能缺少某些库。 确保已全部安装。
您可以在以下网站上找到有关如何在 Linux 上安装最新版本的 OpenCV 的官方教程。
如果您尝试使用 Python 3 进行编译,并且未安装cv2.so,请确保已安装操作系统依赖项 Python 3 和 NumPy。
OpenCV 文档
OpenCV 的官方文档位于这个页面。 共有三个文档类别:Doxygen,Sphinx 和 Javadoc。
为了更好地理解如何使用本书中使用的每个函数,我们建议您打开其中一个文档页面,并研究示例中使用的每种 OpenCV 库方法的不同用法。 作为建议,Doxygen 文档提供了有关 OpenCV 使用的更准确和扩展的信息。
读取,显示和保存图像
让我们看看如何在 OpenCV-Python 中加载图像。 创建一个名为first_program.py的文件,然后在您喜欢的代码编辑器中将其打开。 在当前文件夹中创建一个名为images的文件夹,并确保该文件夹中有一个名为input.jpg的图像。
完成后,将以下行添加到该 Python 文件中:
import cv2
img = cv2.imread(img/input.jpg')
cv2.imshow('Input image', img)
cv2.waitKey()
如果运行上述程序,则会在新窗口中显示图像。
刚刚发生了什么?
让我们逐行地理解前面的代码。 在第一行中,我们将导入 OpenCV 库。 对于代码中将要使用的所有函数,我们都需要它。 在第二行中,我们正在读取图像并将其存储在变量中。 OpenCV 使用 NumPy 数据结构存储图像。 您可以通过http://www.numpy.org了解有关 NumPy 的更多信息。
因此,如果打开 Python shell 并键入以下内容,您将在终端上看到打印的数据类型:
> import cv2
> img = cv2.imread(img/input.jpg')
> type(img)
<type 'numpy.ndarray'>
在下一行中,我们在新窗口中显示图像。 cv2.imshow中的第一个参数是窗口的名称。 第二个参数是您要显示的图像。
您一定想知道为什么我们在这里有最后一行。 函数cv2.waitKey()在 OpenCV 中用于键盘绑定。 它以数字作为参数,该数字表示时间(以毫秒为单位)。 基本上,我们使用此函数等待指定的持续时间,直到遇到键盘事件为止。 该程序此时停止,并等待您按任意键继续。 如果我们不传递任何参数,或者我们将其作为参数传递,则此函数将无限期地等待键盘事件。
最后一条语句cv2.waitKey(n)执行之前步骤中加载的图像的渲染。 它需要一个数字来表示渲染时间(以毫秒为单位)。 基本上,我们使用此函数等待指定的时间,直到遇到键盘事件。 该程序此时停止,并等待您按任意键继续。 如果我们不传递任何参数,或者如果传递 0 作为参数,则此函数将无限期地等待键盘事件。
加载和保存图像
OpenCV 提供了多种加载图像的方法。 假设我们要以灰度模式加载彩色图像,可以使用以下代码来实现:
import cv2
gray_img = cv2.imread('images/input.jpg', cv2.IMREAD_GRAYSCALE)
cv2.imshow('Grayscale', gray_img)
cv2.waitKey()
在这里,我们将 ImreadFlag 用作cv2.IMREAD_GRAYSCALE,并以灰度模式加载图像,尽管您可以在官方文档中找到更多读取模式。
您可以在新窗口中看到显示的图像。 这是输入图像:
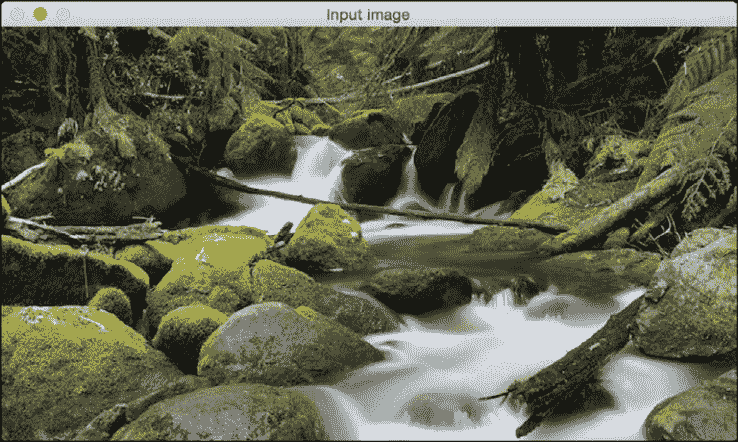
以下是相应的灰度图像:

我们也可以将该图像另存为文件:
cv2.imwrite('images/output.jpg', gray_img)
这会将灰度图像保存为名为output.jpg的输出文件。 确保您对在 OpenCV 中阅读,显示和保存图像感到满意,因为在本书学习过程中我们将做很多事情。
更改图像格式
我们也可以将此图像另存为文件,并将原始图像格式更改为 PNG:
import cv2
img = cv2.imread('images/input.jpg')
cv2.imwrite('images/output.png', img, [cv2.IMWRITE_PNG_COMPRESSION])
imwrite()方法会将灰度图像保存为名为output.png的输出文件。 这是在IMWRITE标志和cv2.IMWRITE_PNG_COMPRESSION的帮助下使用 PNG 压缩完成的。 IMWRITE标志允许输出图像更改格式,甚至图像质量。
图像色彩空间
在计算机视觉和图像处理中,色彩空间是指组织色彩的特定方式。 颜色空间实际上是颜色模型和映射函数两件事的组合。 我们需要颜色模型的原因是因为它有助于我们使用元组表示像素值。 映射函数将颜色模型映射到可以表示的所有可能颜色的集合。
有许多有用的不同颜色空间。 一些较流行的颜色空间是 RGB,YUV,HSV,Lab 等。 不同的色彩空间提供不同的优势。 我们只需要选择适合给定问题的色彩空间即可。 我们来看几个色彩空间,看看它们提供了什么信息:
- RGB:可能是最受欢迎的色彩空间。 它代表红色,绿色和蓝色。 在此颜色空间中,每种颜色都表示为红色,绿色和蓝色的加权组合。 因此,每个像素值都表示为三个数字的元组,分别对应于红色,绿色和蓝色。 每个值的范围是 0 到 255。
- YUV:尽管 RGB 在许多方面都有好处,但对于许多现实生活中的应用而言,RGB 往往非常有限。 人们开始考虑将强度信息与颜色信息分开的不同方法。 因此,他们提出了 YUV 颜色空间。 Y 表示亮度或强度,U/V 通道表示颜色信息。 这在许多应用中效果很好,因为人类视觉系统感知到的强度信息与颜色信息大不相同。
- HSV:事实证明,即使 YUV 对于某些应用仍然不够好。 因此人们开始思考人类如何看待色彩,然后他们想到了 HSV 色彩空间。 HSV 代表色相,饱和度和值。 这是一个圆柱系统,其中我们将颜色的三个最主要的属性分开,并使用不同的通道表示它们。 这与人类视觉系统如何理解颜色密切相关。 这使我们在处理图像方面具有很大的灵活性。
转换色彩空间
考虑到所有颜色空间,OpenCV 中提供了大约 190 个转换选项。 如果要查看所有可用标志的列表,请转到 Python shell 并键入以下内容:
import cv2
print([x for x in dir(cv2) if x.startswith('COLOR_')])
您将看到 OpenCV 中可用于从一种颜色空间转换为另一种颜色空间的选项列表。 我们几乎可以将任何颜色空间转换为任何其他颜色空间。 让我们看看如何将彩色图像转换为灰度图像:
import cv2
img = cv2.imread(img/input.jpg', cv2.IMREAD_COLOR)
gray_img = cv2.cvtColor(img, cv2.COLOR_RGB2GRAY)
cv2.imshow('Grayscale image', gray_img)
cv2.waitKey()
刚刚发生了什么?
我们使用cvtColor函数转换色彩空间。 第一个参数是输入图像,第二个参数指定颜色空间转换。
分割图像通道
您可以使用以下标志转换为 YUV:
yuv_img = cv2.cvtColor(img, cv2.COLOR_BGR2YUV)
该图像将类似于以下内容:

这可能看起来像原始图像的降级版本,但事实并非如此。 让我们分离出三个通道:
# Alternative 1
y,u,v = cv2.split(yuv_img)
cv2.imshow('Y channel', y)
cv2.imshow('U channel', u)
cv2.imshow('V channel', v)
cv2.waitKey()
# Alternative 2 (Faster)
cv2.imshow('Y channel', yuv_img[:, :, 0])
cv2.imshow('U channel', yuv_img[:, :, 1])
cv2.imshow('V channel', yuv_img[:, :, 2])
cv2.waitKey()
由于yuv_img是 NumPy(提供维选择运算符),因此我们可以通过切片将其分离出来。 如果看yuv_img.shape,您会看到它是一个 3D 数组。 因此,运行前面的代码后,您将看到三个不同的图像。 以下是 Y 通道:
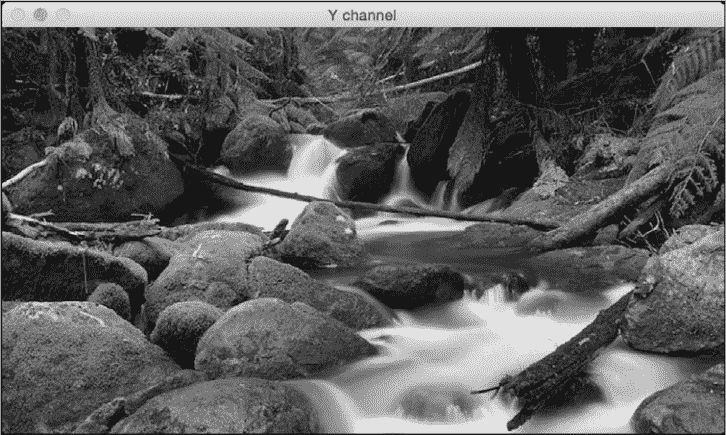
通道基本上是灰度图像。 接下来是 U 通道:

最后,V 通道:

正如我们在这里看到的,通道与灰度图像相同。 它代表强度值,通道代表颜色信息。
合并图像通道
现在,我们将读取图像,将其分成单独的通道,然后合并它们,以了解如何从不同的组合中获得不同的效果:
img = cv2.imread(img/input.jpg', cv2.IMREAD_COLOR)
g,b,r = cv2.split(img)
gbr_img = cv2.merge((g,b,r))
rbr_img = cv2.merge((r,b,r))
cv2.imshow('Original', img)
cv2.imshow('GRB', gbr_img)
cv2.imshow('RBR', rbr_img)
cv2.waitKey()
在这里,我们可以看到如何重组通道以获得不同的颜色强度:

在此示例中,红色通道使用了两次,因此红色更加强烈:
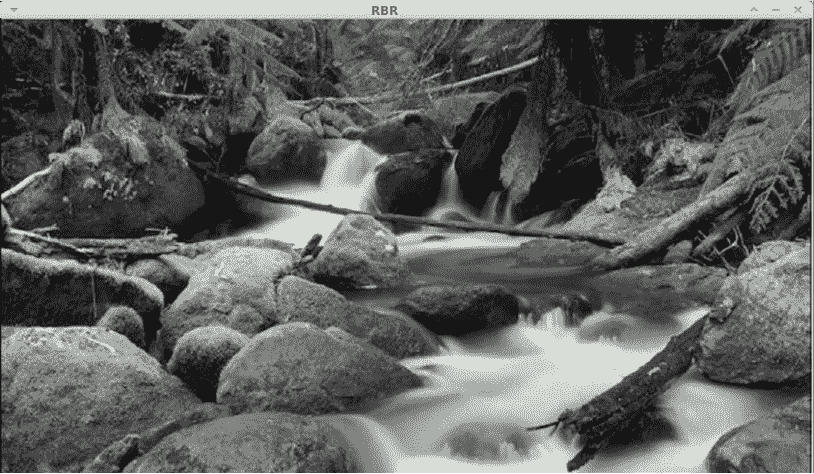
这应该为您提供有关如何在色彩空间之间进行转换的基本概念。 您可以在更多的色彩空间中玩耍,以查看图像的外观。 在随后的章节中,我们将讨论相关的色彩空间以及它们何时出现。
图像平移
在本节中,我们将讨论图像移位。 假设我们要在参照系内移动图像。 在计算机视觉术语中,这称为平移。 让我们继续前进,看看我们如何做到这一点:
import cv2
import numpy as np
img = cv2.imread('images/input.jpg')
num_rows, num_cols = img.shape[:2]
translation_matrix = np.float32([ [1,0,70], [0,1,110] ])
img_translation = cv2.warpAffine(img, translation_matrix, (num_cols, num_rows), cv2.INTER_LINEAR)
cv2.imshow('Translation', img_translation)
cv2.waitKey()
如果运行前面的代码,您将看到类似以下内容:
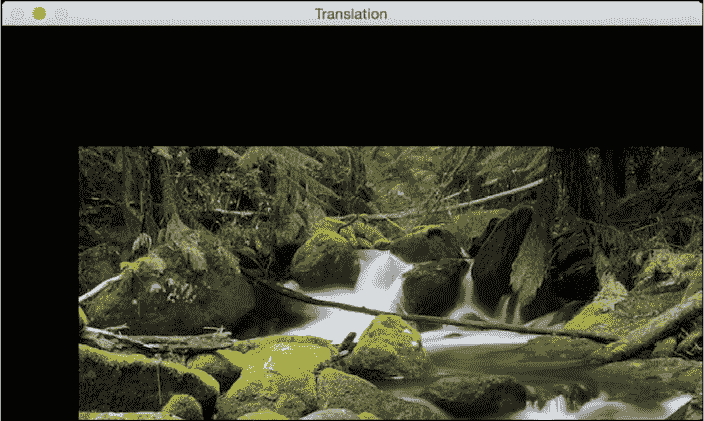
刚刚发生了什么?
要了解前面的代码,我们需要了解扭曲的工作原理。 平移基本上意味着我们通过添加/减去x和y坐标来移动图像。 为此,我们需要创建一个转换矩阵,如下所示:
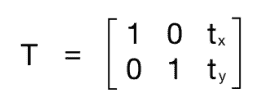
在此,t[x]和t[y]值是x和y平移值; 也就是说,图像将向右移动x个单位,向下移动y个单位。 因此,一旦创建了这样的矩阵,就可以使用函数warpAffine将其应用于图像。 warpAffine中的第三个参数指的是结果图像中的行数和列数。 如下所示,它通过了InterpolationFlags,它定义了插值方法的组合。
由于行数和列数与原始图像相同,因此最终图像将被裁剪。 原因是当我们应用转换矩阵时,输出中没有足够的空间。 为了避免裁剪,我们可以执行以下操作:
img_translation = cv2.warpAffine(img, translation_matrix,
(num_cols + 70, num_rows + 110))
如果将程序中的相应行替换为前一行,则会看到下图:

假设您要将图像移到更大图像帧的中间; 我们可以通过执行以下操作来做到这一点:
import cv2
import numpy as np
img = cv2.imread('images/input.jpg')
num_rows, num_cols = img.shape[:2]
translation_matrix = np.float32([ [1,0,70], [0,1,110] ])
img_translation = cv2.warpAffine(img, translation_matrix, (num_cols + 70, num_rows + 110))
translation_matrix = np.float32([ [1,0,-30], [0,1,-50] ])
img_translation = cv2.warpAffine(img_translation, translation_matrix, (num_cols + 70 + 30, num_rows + 110 + 50))
cv2.imshow('Translation', img_translation)
cv2.waitKey()
如果运行前面的代码,您将看到类似以下的图像:
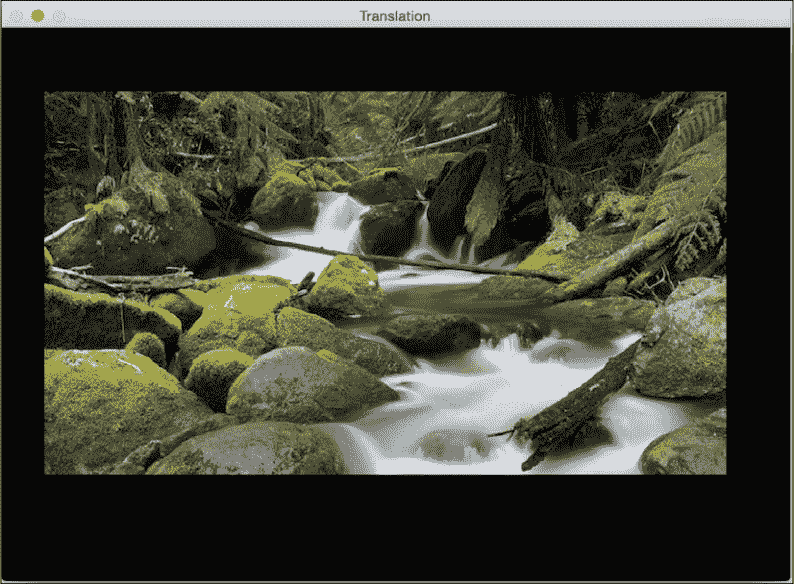
此外,还有另外两个参数borderMode和borderValue,这些参数使您可以使用像素外推法填充平移的空白边界:
import cv2
import numpy as np
img = cv2.imread(img/input.jpg')
num_rows, num_cols = img.shape[:2]
translation_matrix = np.float32([ [1,0,70], [0,1,110] ])
img_translation = cv2.warpAffine(img, translation_matrix, (num_cols, num_rows), cv2.INTER_LINEAR, cv2.BORDER_WRAP, 1)
cv2.imshow('Translation', img_translation)
cv2.waitKey()

图像旋转
在本节中,我们将看到如何将给定图像旋转一定角度。 我们可以使用以下代码来做到这一点:
import cv2
import numpy as np
img = cv2.imread('images/input.jpg')num_rows, num_cols = img.shape[:2]
rotation_matrix = cv2.getRotationMatrix2D((num_cols/2, num_rows/2), 30, 0.7)
img_rotation = cv2.warpAffine(img, rotation_matrix, (num_cols, num_rows))
cv2.imshow('Rotation', img_rotation)
cv2.waitKey()
如果运行前面的代码,您将看到如下图像:
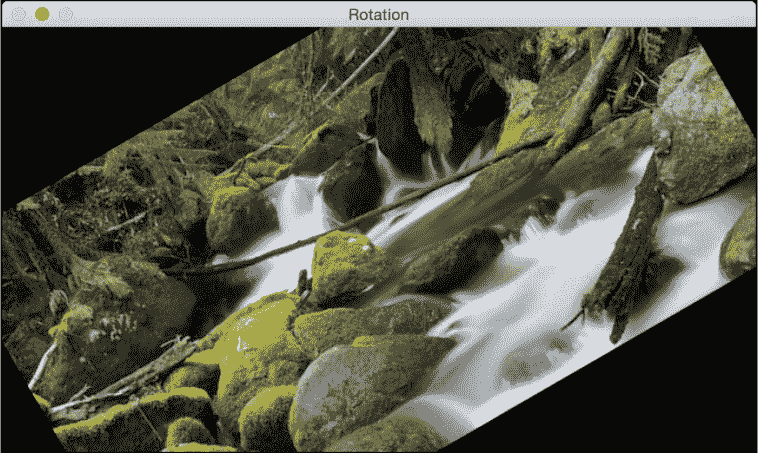
刚刚发生了什么?
使用getRotationMatrix2D,我们可以将图像围绕其旋转的中心点指定为第一个参数,然后指定旋转角度(以度为单位),最后指定图像的缩放比例。 我们使用 0.7 将图像缩小 30%,使其适合框架。
为了理解这一点,让我们看看我们如何数学地处理旋转。 旋转也是一种变换形式,我们可以使用以下变换矩阵来实现:
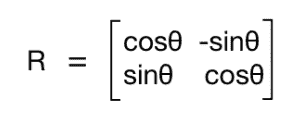
在此,θ是逆时针方向的旋转角度。 OpenCV 通过getRotationMatrix2D函数可以更好地控制此矩阵的创建。 我们可以指定围绕图像旋转的点,旋转角度(以度为单位)和图像的缩放因子。 一旦有了转换矩阵,就可以使用warpAffine函数将此矩阵应用于任何图像。
从上图中可以看到,图像内容超出范围并被裁剪。 为了防止这种情况,我们需要在输出图像中提供足够的空间。
让我们继续使用前面讨论的平移函数:
import cv2
import numpy as np
img = cv2.imread('images/input.jpg')
num_rows, num_cols = img.shape[:2]
translation_matrix = np.float32([ [1,0,int(0.5*num_cols)], [0,1,int(0.5*num_rows)] ])
rotation_matrix = cv2.getRotationMatrix2D((num_cols, num_rows), 30, 1)
img_translation = cv2.warpAffine(img, translation_matrix, (2*num_cols, 2*num_rows))
img_rotation = cv2.warpAffine(img_translation, rotation_matrix, (num_cols*2, num_rows*2))
cv2.imshow('Rotation', img_rotation)
cv2.waitKey()
如果运行前面的代码,我们将看到类似以下内容:
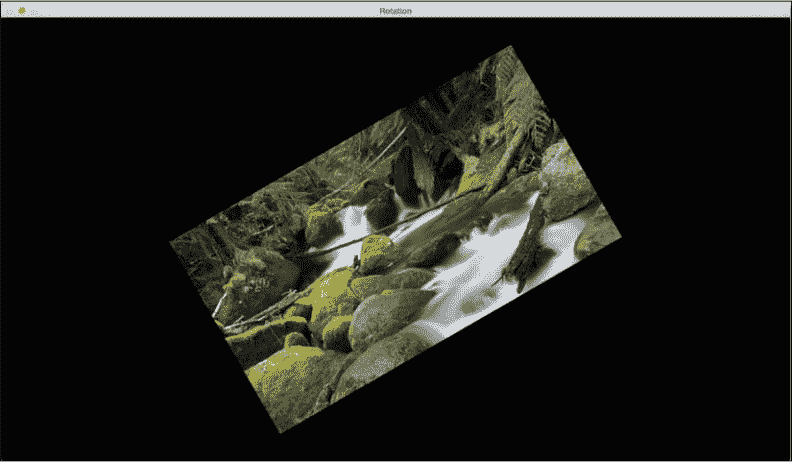
图像缩放
在本节中,我们将讨论调整图像的大小。 这是计算机视觉中最常见的操作之一。 我们可以使用缩放因子来调整图像的大小,也可以将其调整为特定的大小。 让我们看看如何做到这一点:
import cv2
img = cv2.imread('images/input.jpg')
img_scaled = cv2.resize(img,None,fx=1.2, fy=1.2, interpolation = cv2.INTER_LINEAR)
cv2.imshow('Scaling - Linear Interpolation', img_scaled)
img_scaled = cv2.resize(img,None,fx=1.2, fy=1.2, interpolation = cv2.INTER_CUBIC)
cv2.imshow('Scaling - Cubic Interpolation', img_scaled)
img_scaled = cv2.resize(img,(450, 400), interpolation = cv2.INTER_AREA)
cv2.imshow('Scaling - Skewed Size', img_scaled)
cv2.waitKey()
刚刚发生了什么?
每当我们调整图像大小时,都有多种方法可以填充像素值。 放大图像时,需要在像素位置之间填充像素值。 在缩小图像时,我们需要获得最佳的代表值。 当我们按非整数值缩放时,我们需要适当地插值,以便保持图像的质量。 有多种插值方法。 如果要放大图像,则最好使用线性或三次插值。 如果要缩小图像,则最好使用基于区域的插值。 三次插值在计算上更复杂,因此比线性插值要慢。 但是,最终图像的质量会更高。
OpenCV 提供了一个称为调整大小的函数来实现图像缩放。 如果未指定大小(通过使用None),则它将期望x和y缩放因子。 在我们的示例中,图像将放大 1.2 倍。 如果使用三次插值进行相同的放大,则可以看到质量有所提高,如下图所示。 以下屏幕截图显示了线性插值的形式:
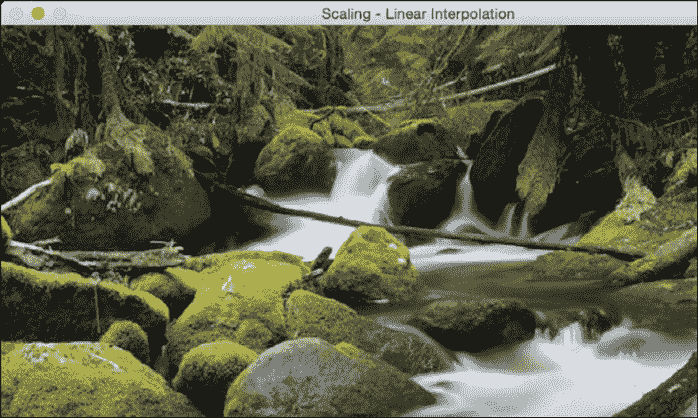
这是对应的三次插值:

如果我们想将其调整为特定大小,可以使用最后一个调整大小实例中显示的格式。 我们基本上可以倾斜图像并将其调整为所需的大小。 输出将类似于以下内容:
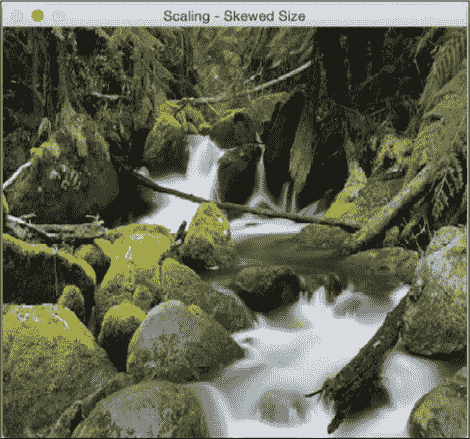
仿射变换
在本节中,我们将讨论 2D 图像的各种广义几何变换。 在最后两节中,我们已经大量使用了warpAffine函数,现在是时候了解下面发生的事情了。
在讨论仿射变换之前,让我们了解什么是欧几里得变换。 欧几里德变换是保留长度和角度量度的一种几何变换。 如果我们采用几何形状并对其进行欧几里德变换,则该形状将保持不变。 它看起来可能旋转,移位等等,但是基本结构不会改变。 因此,从技术上讲,线将保留为线,平面将保留为平面,正方形将保留为正方形,圆形将保留为圆形。
回到仿射变换,可以说它们是欧几里得变换的概括。 在仿射变换的范围内,线将保留为线,但正方形可能会变成矩形或平行四边形。 基本上,仿射变换不会保留长度和角度。
为了构建通用仿射变换矩阵,我们需要定义控制点。 一旦有了这些控制点,就需要确定我们希望将它们映射到何处。 在这种特殊情况下,我们需要的是源图像中的三个点,以及输出图像中的三个点。 让我们看看如何将图像转换为类似平行四边形的图像:
import cv2
import numpy as np
img = cv2.imread('images/input.jpg')
rows, cols = img.shape[:2]
src_points = np.float32([[0,0], [cols-1,0], [0,rows-1]])
dst_points = np.float32([[0,0], [int(0.6*(cols-1)),0], [int(0.4*(cols-1)),rows-1]])
affine_matrix = cv2.getAffineTransform(src_points, dst_points)
img_output = cv2.warpAffine(img, affine_matrix, (cols,rows))
cv2.imshow('Input', img)
cv2.imshow('Output', img_output)
cv2.waitKey()
刚刚发生了什么?
如前所述,我们正在定义控制点。 我们只需要三个点就可以得到仿射变换矩阵。 我们希望将src_points中的三个点映射到dst_points中的相应点。 我们正在映射点,如下图所示:

为了获得转换矩阵,我们在 OpenCV 中有一个函数。 有了仿射变换矩阵后,就可以使用该函数将该矩阵应用于输入图像。
以下是输入图像:
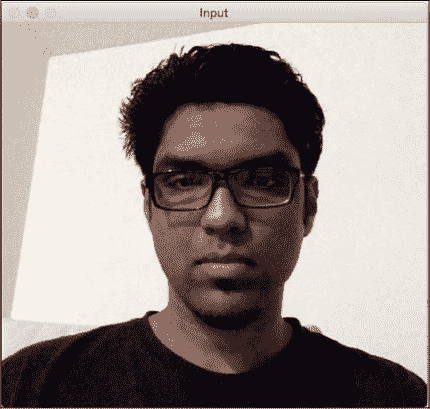
如果运行前面的代码,则输出将类似于以下内容:

我们还可以获取输入图像的镜像。 我们只需要通过以下方式更改控制点:
src_points = np.float32([[0,0], [cols-1,0], [0,rows-1]])
dst_points = np.float32([[cols-1,0], [0,0], [cols-1,rows-1]])
在这里,映射看起来像这样:
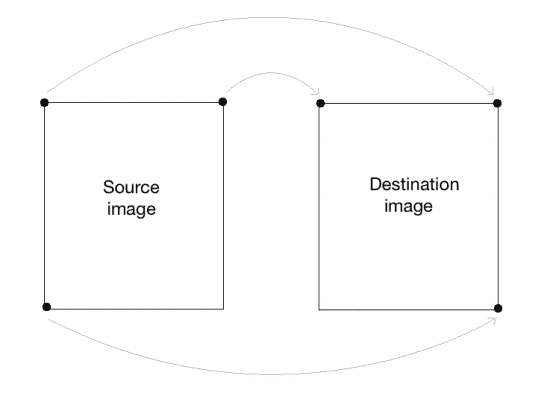
如果用这两行替换仿射变换代码中的相应行,则会得到以下结果:
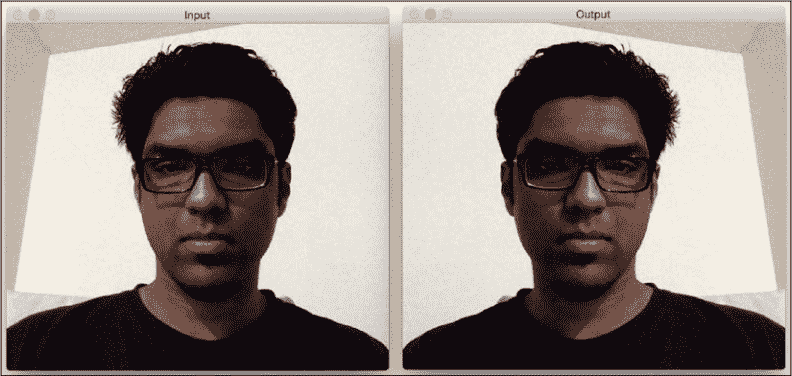
投影变换
仿射转换很不错,但是有一定的限制。 另一方面,投射性的转换给了我们更多的自由。 为了理解投影变换,我们需要了解投影几何如何工作。 我们基本上描述了当视角改变时图像会发生什么。 例如,如果您正站在一张纸上画有正方形的前面,它将看起来像一个正方形。
现在,如果您开始倾斜那张纸,则正方形将开始越来越像梯形。 投影变换使我们能够以一种很好的数学方式捕获这种动态。 这些变换既不保留大小也不保留角度,但确实保留了入射和交叉比率。
您可以在这个页面和这个页面上了解更多有关发生率和交叉比率的信息。
现在我们知道了投影变换是什么,让我们看看是否可以在此处提取更多信息。 可以说,给定平面上的任何两个图像都是由单应性相关的。 只要它们在同一平面上,我们就可以将任何东西转换成其他东西。 这具有许多实际应用,例如增强现实,图像校正,图像配准或两个图像之间的相机运动计算。 一旦从估计的单应性矩阵中提取了摄像机的旋转和平移,此信息即可用于导航,或将 3D 对象的模型插入图像或视频。 这样,它们将以正确的透视图进行渲染,看起来它们就像是原始场景的一部分。
让我们继续前进,看看如何做到这一点:
import cv2
import numpy as np
img = cv2.imread('images/input.jpg')
rows, cols = img.shape[:2]
src_points = np.float32([[0,0], [cols-1,0], [0,rows-1], [cols-1,rows-1]])
dst_points = np.float32([[0,0], [cols-1,0], [int(0.33*cols),rows-1], [int(0.66*cols),rows-1]])
projective_matrix = cv2.getPerspectiveTransform(src_points, dst_points)
img_output = cv2.warpPerspective(img, projective_matrix, (cols,rows))
cv2.imshow('Input', img)
cv2.imshow('Output', img_output)
cv2.waitKey()
如果运行前面的代码,您将看到有趣的输出,例如以下屏幕截图:

刚刚发生了什么?
我们可以在源图像中选择四个控制点,并将它们映射到目标图像。 转换后,平行线将不会保持平行线。 我们使用一个名为getPerspectiveTransform的函数来获取变换矩阵。
让我们使用投影变换应用几个有趣的效果,然后看它们的外观。 我们需要做的就是更改控制点以获得不同的效果。
这是一个例子:

控制点如下:
src_points = np.float32([[0,0], [0,rows-1], [cols/2,0],[cols/2,rows-1]])
dst_points = np.float32([[0,100], [0,rows-101], [cols/2,0],[cols/2,rows-1]])
作为练习,您应该在平面上映射前面的点,并查看如何映射这些点(就像我们前面讨论仿射变换时所做的一样)。 您将对映射系统有一个很好的了解,并且可以创建自己的控制点。 如果要在y轴上获得相同的效果,可以应用以前的变换。
图像变形
让我们对图像有更多的乐趣,看看还能实现什么。 投影变换非常灵活,但是它们仍然对我们如何变换点施加了一些限制。 如果我们想做完全随机的事情怎么办? 我们需要更多的控制权,对不对? 碰巧我们也可以做到这一点。 我们只需要创建自己的映射即可,这并不困难。 以下是通过图像变形可以实现的一些效果:
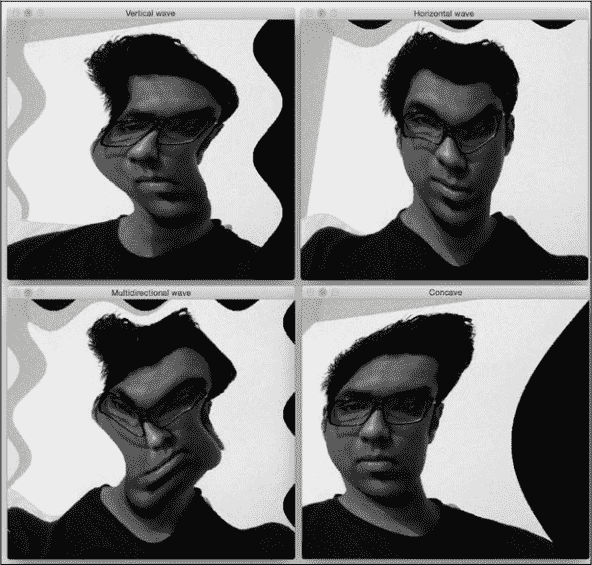
这是创建这些效果的代码:
import cv2
import numpy as np
import math
img = cv2.imread('images/input.jpg', cv2.IMREAD_GRAYSCALE)
rows, cols = img.shape
#####################
# Vertical wave
img_output = np.zeros(img.shape, dtype=img.dtype)
for i in range(rows):
for j in range(cols):
offset_x = int(25.0 * math.sin(2 * 3.14 * i / 180))
offset_y = 0
if j+offset_x < rows:
img_output[i,j] = img[i,(j+offset_x)%cols]
else:
img_output[i,j] = 0
cv2.imshow('Input', img)
cv2.imshow('Vertical wave', img_output)
#####################
# Horizontal wave
img_output = np.zeros(img.shape, dtype=img.dtype)
for i in range(rows):
for j in range(cols):
offset_x = 0
offset_y = int(16.0 * math.sin(2 * 3.14 * j / 150))
if i+offset_y < rows:
img_output[i,j] = img[(i+offset_y)%rows,j]
else:
img_output[i,j] = 0
cv2.imshow('Horizontal wave', img_output)
#####################
# Both horizontal and vertical
img_output = np.zeros(img.shape, dtype=img.dtype)
for i in range(rows):
for j in range(cols):
offset_x = int(20.0 * math.sin(2 * 3.14 * i / 150))
offset_y = int(20.0 * math.cos(2 * 3.14 * j / 150))
if i+offset_y < rows and j+offset_x < cols:
img_output[i,j] = img[(i+offset_y)%rows,(j+offset_x)%cols]
else:
img_output[i,j] = 0
cv2.imshow('Multidirectional wave', img_output)
#####################
# Concave effect
img_output = np.zeros(img.shape, dtype=img.dtype)
for i in range(rows):
for j in range(cols):
offset_x = int(128.0 * math.sin(2 * 3.14 * i / (2*cols)))
offset_y = 0
if j+offset_x < cols:
img_output[i,j] = img[i,(j+offset_x)%cols]
else:
img_output[i,j] = 0
cv2.imshow('Concave', img_output)
cv2.waitKey()
总结
在本章中,我们学习了如何在各种平台上安装 OpenCV-Python。 我们讨论了如何读取,显示和保存图像。 我们讨论了各种颜色空间的重要性,以及如何将其转换为多个颜色空间,拆分和合并它们。 我们学习了如何将几何变换应用于图像,并了解了如何使用这些变换来实现炫酷的几何效果。 我们讨论了转换矩阵的基本表示形式,以及如何根据需要制定不同类型的转换。 我们学习了如何根据所需的几何变换选择控制点。 我们讨论了投影变换,并学习了如何使用图像变形来实现任何给定的几何效果。
在下一章中,我们将讨论边缘检测和图像过滤。 我们可以使用图像过滤器来应用许多视觉效果,并且底层结构为我们提供了许多以创造性方式操作图像的自由。

