九、使用 Qt 和 Python 为机器人设计 GUI
在上一章中,我们讨论了用于执行自主导航的机器人硬件组件和包的集成。 集成之后,下一步是构建 GUI 来控制机器人。 我们正在构建一个 GUI,该 GUI 可以充当底层 ROS 命令的触发器。 用户可以使用 GUI 按钮来代替在终端上运行所有命令。 我们要设计的 GUI 是针对具有九张桌子的典型酒店房间。 用户可以在旅馆房间的地图上设置桌子位置,并命令机器人去特定的桌子上运送食物。 交付食物后,用户可以命令机器人转到其原始位置。
本章将涵盖以下主题:
- 在 Ubuntu 上安装 Qt
- PyQt 和 PySide 简介
- Qt Designer 简介
- Qt 信号和插槽
- 将 Qt UI 文件转换为 Python 文件
- 使用 ChefBot GUI 应用
- RQT 及其功能简介
技术要求
要在本章中测试应用和代码,您需要安装了 ROS Kinetic 的 Ubuntu 16.04 LTS PC /笔记本电脑。
您需要了解已安装的 Qt,PyQt 和 RQT。
当前可用的两个最受欢迎的 GUI 框架是 Qt 和 GTK+。 和 GTK+ 是开放源代码,跨平台的用户界面工具包和开发平台。 这两个软件框架已在 GNOME 和 KDE 等 Linux 桌面环境中广泛使用。
在本章中,我们将使用 Qt 框架的 Python 绑定来实现 GUI,因为与其他方法相比,Qt 的 Python 绑定更容易开发。 我们将研究如何从头开始开发 GUI 并使用 Python 对其进行编程。 在讨论了基本的 Python 和 Qt 编程之后,我们将讨论 Qt 和 Python 的 ROS 接口,它们已经在 ROS 中可用。 我们将首先了解什么是 Qt UI 框架以及如何在我们的 PC 上安装它。
在 Ubuntu 16.04 LTS 上安装 Qt
Qt 是跨平台的应用框架,被广泛用于开发具有 GUI 界面和命令行工具的应用软件。 Qt 几乎可用于所有操作系统,例如 Windows,macOS X,Android 等。 用于开发 Qt 应用的主要编程语言是 C++,但是存在诸如 Python,Ruby,Java 等语言的绑定。 让我们看一下如何在 Ubuntu 16.04 上安装 Qt SDK。 我们将从 Ubuntu 中的高级打包工具(APT)安装 Qt。 APT 已随 Ubuntu 安装一起提供。 因此,对于安装 Qt/Qt SDK,我们可以简单地使用以下命令,该命令将从 Ubuntu 包存储库中安装 Qt SDK 及其必需的依赖项。 我们可以使用以下命令安装 Qt 版本 4:
$ sudo apt-get install qt-sdk
此命令将安装整个 Qt SDK 及其项目所需的库。 Ubuntu 存储库中可用的包可能不是最新版本。 要获取最新版本的 Qt,我们可以从以下链接下载适用于各种 OS 平台的 Qt 的在线或离线安装程序。
在系统上安装 Qt 之后,我们将看到如何使用 Qt 开发 GUI 并与 Python 交互。
使用 Qt 的 Python 绑定
让我们看看如何连接 Python 和 Qt。 通常,Python 中有两个模块可用于连接到 Qt 用户界面。 两种最受欢迎的框架是:
- PyQt
- PySide
PyQt
PyQt 是 Qt 跨平台最流行的 Python 绑定之一。 PyQt 由 Riverbank Computing Limited 开发和维护。 它为 Qt 版本 4 和 Qt 版本 5 提供绑定,并随附 GPL(版本 2 或 3)以及商业许可证。 PyQt 可用于 Qt 版本 4 和 5,分别称为 PyQt4 和 PyQt5。 这两个模块与 Python 版本 2 和 3 兼容。PyQt 包含 620 多个类,涵盖了用户界面,XML,网络通信,Web 等。
PyQt 在 Windows,Linux 和 macOS X 中可用。这是安装 Qt SDK 和 Python 以便安装 PyQt 的先决条件。 Windows 和 macOS X 的二进制文件位于以下链接中。
我们将看到如何使用 Python 2.7 在 Ubuntu 16.04 上安装 PyQt4。
在 Ubuntu 16.04 LTS 中安装 PyQt
如果要在 Ubuntu/Linux 上安装 PyQt,请使用以下命令。 此命令将安装 PyQt 库,其依赖项以及一些 Qt 工具:
$ sudo apt-get install python-qt4 pyqt4-dev-tools
PySide
PySide 是一个开源软件项目,为 Qt 框架提供 Python 绑定。 PySide 项目由诺基亚发起,为多个平台提供了完整的 Qt 绑定。 PySide 中用于包装 Qt 库的技术与 PyQt 不同,但是两者的 API 相似。 Qt 5 当前不支持 PySide。PySide 可用于 Windows,Linux 和 macOSX。以下链接将指导您在 Windows 和 macOS X 上设置 PySide。
PySide 的前提条件与 PyQt 相同。 让我们看看如何在 Ubuntu 16.04 LTS 上安装 PySide。
在 Ubuntu 16.04 LTS 上安装 PySide
PySide 包在 Ubuntu 包存储库中可用。 以下命令将在 Ubuntu 上安装 PySide 模块和 Qt 工具:
$ sudo apt-get install python-pyside pyside-tools
让我们使用这两个模块,看看两者之间的区别。
使用 PyQt 和 PySide
安装 PyQt 和 PySide 包后,我们将研究如何使用 PyQt 和 PySide 编写 Hello World GUI。 PyQt 和 PySide 之间的主要区别仅在于某些命令。 大多数步骤是相同的。 让我们看看如何制作 Qt GUI 并将其转换为 Python 代码。
Qt Designer 简介
Qt Designer 是用于将控件设计和插入到 Qt GUI 中的工具。 Qt GUI 基本上是一个 XML 文件,其中包含其组件和控件的信息。 使用 GUI 的第一步涉及其设计。 Qt Designer 工具提供各种选项来制作出色的 GUI。
通过在终端上输入designer-qt4命令来启动 Qt Designer。 以下屏幕截图显示了运行此命令后将看到的内容:
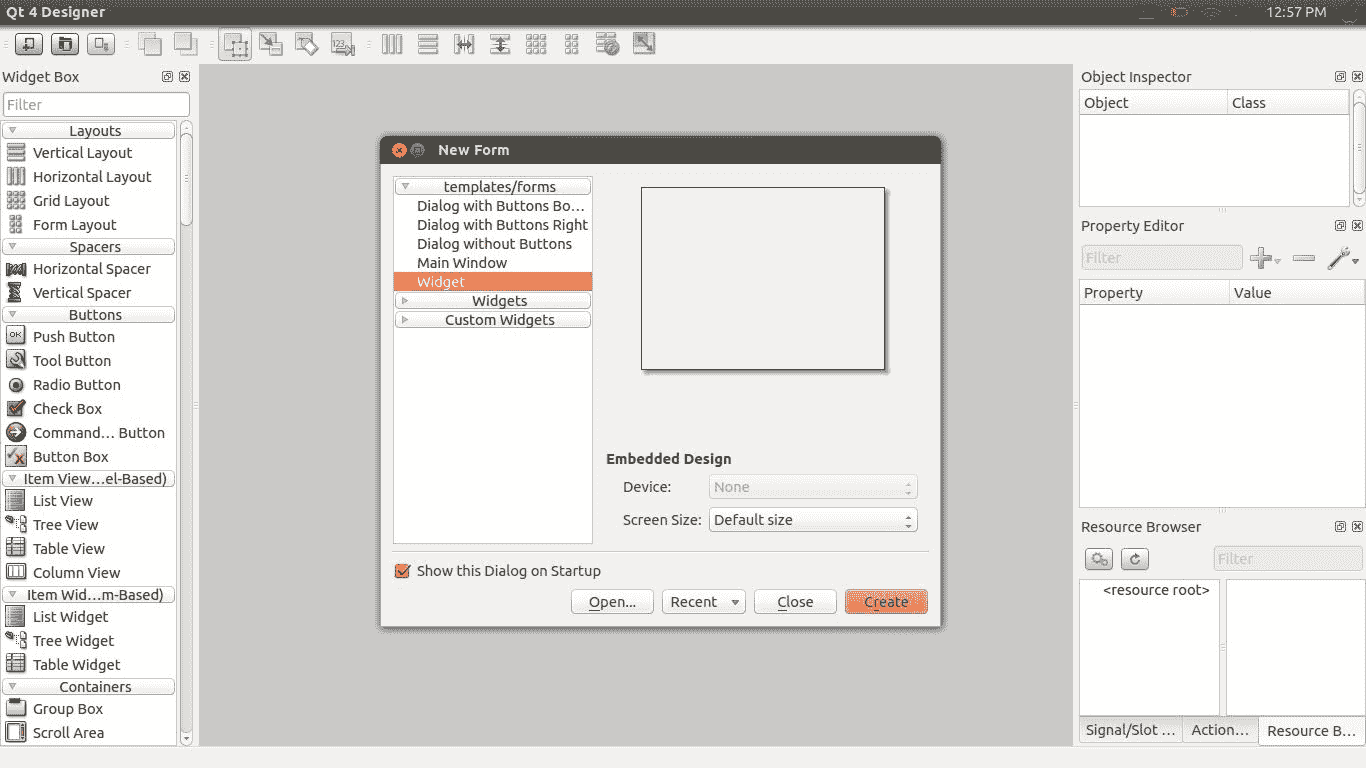
Qt 4 Designer
上面的屏幕快照显示了 Qt Designer 界面。 从“新建表单”窗口中选择“窗口小部件”选项,然后单击“创建”按钮。 这将创建一个空的小部件; 我们可以将各种 GUI 控件从 Qt 4 Designer 的左侧拖动到空窗口小部件。 Qt 小部件是 Qt GUI 的基本构建块。 下面的屏幕快照显示了一个从 Qt Designer 的左侧窗口拖动了PushButton的表单:
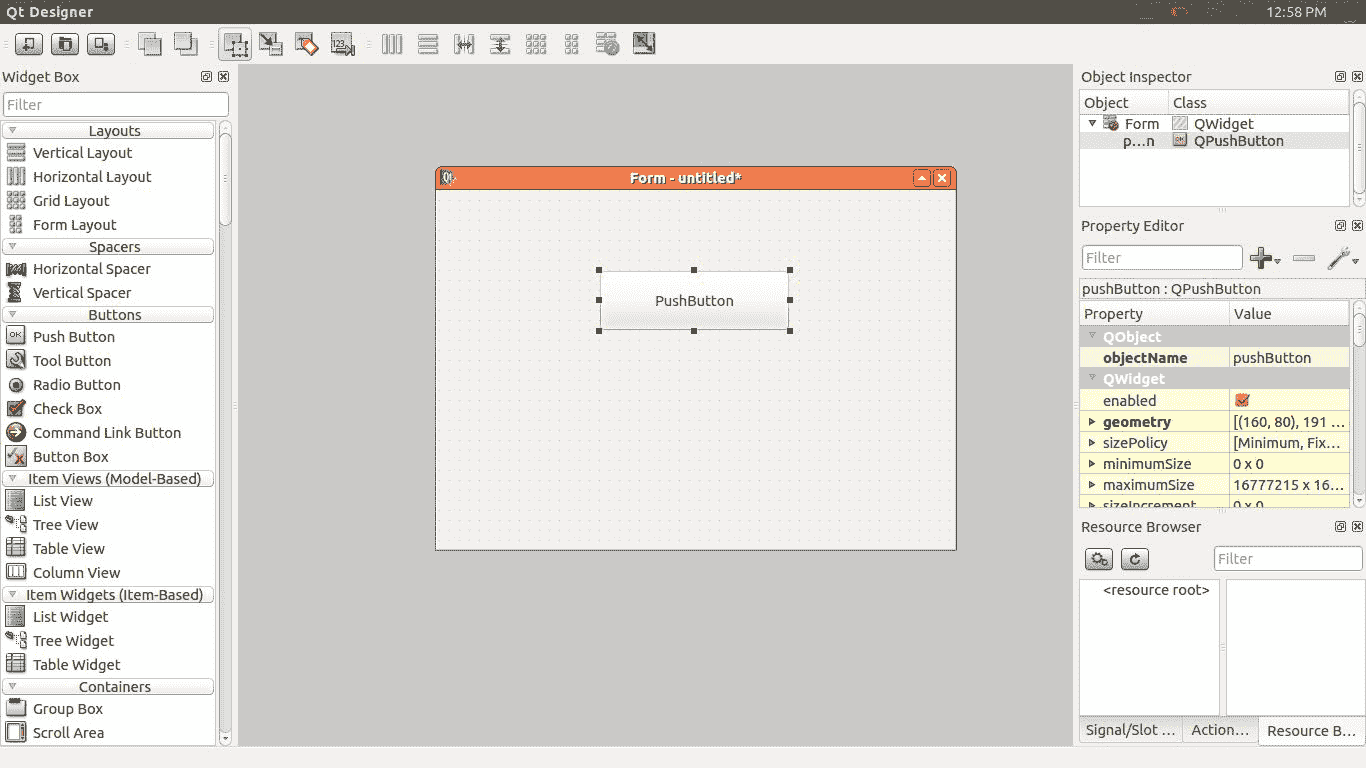
Qt Designer 小部件表单
我们将要构建的Hello World应用将具有一个PushButton。 当我们单击按钮时,Hello World消息将被打印在终端上。 在构建Hello World应用之前,我们需要了解什么是 Qt 信号和插槽,因为我们必须使用这些功能来构建Hello World应用。
Qt 信号和插槽
在 Qt 中,使用信号和插槽功能处理 GUI 事件。 当事件发生时,会从 GUI 发出信号。 Qt 小部件具有许多预定义的信号,用户可以为 GUI 事件添加自定义信号。 插槽是响应特定信号而调用的函数。 在此示例中,我们使用PushButton的clicked()信号并为此信号创建一个自定义插槽。
我们可以在此自定义函数中编写自己的代码。 让我们看看如何创建按钮,将信号连接到插槽以及将整个 GUI 转换为 Python。 以下是创建 Hello World GUI 应用所涉及的步骤:
- 从 Qt Designer 拖动并创建一个
PushButton到空窗体。 - 为按钮单击事件分配一个插槽,该插槽发出一个称为
clicked()的信号。 - 将设计的 UI 文件保存在
.ui扩展名中。 - 将 UI 文件转换为 Python。
- 编写自定义插槽的定义。
- 在定义的插槽/函数内打印
Hello World消息。
我们已经将一个按钮从 Qt Designer 拖到一个空的窗口中。 按F4键在按钮上插入一个插槽。 当我们按下F4键时,PushButton变成红色,我们可以从按钮上拖动一条线并将地面符号放置在主窗口中。 在下面的屏幕快照中显示了该内容:
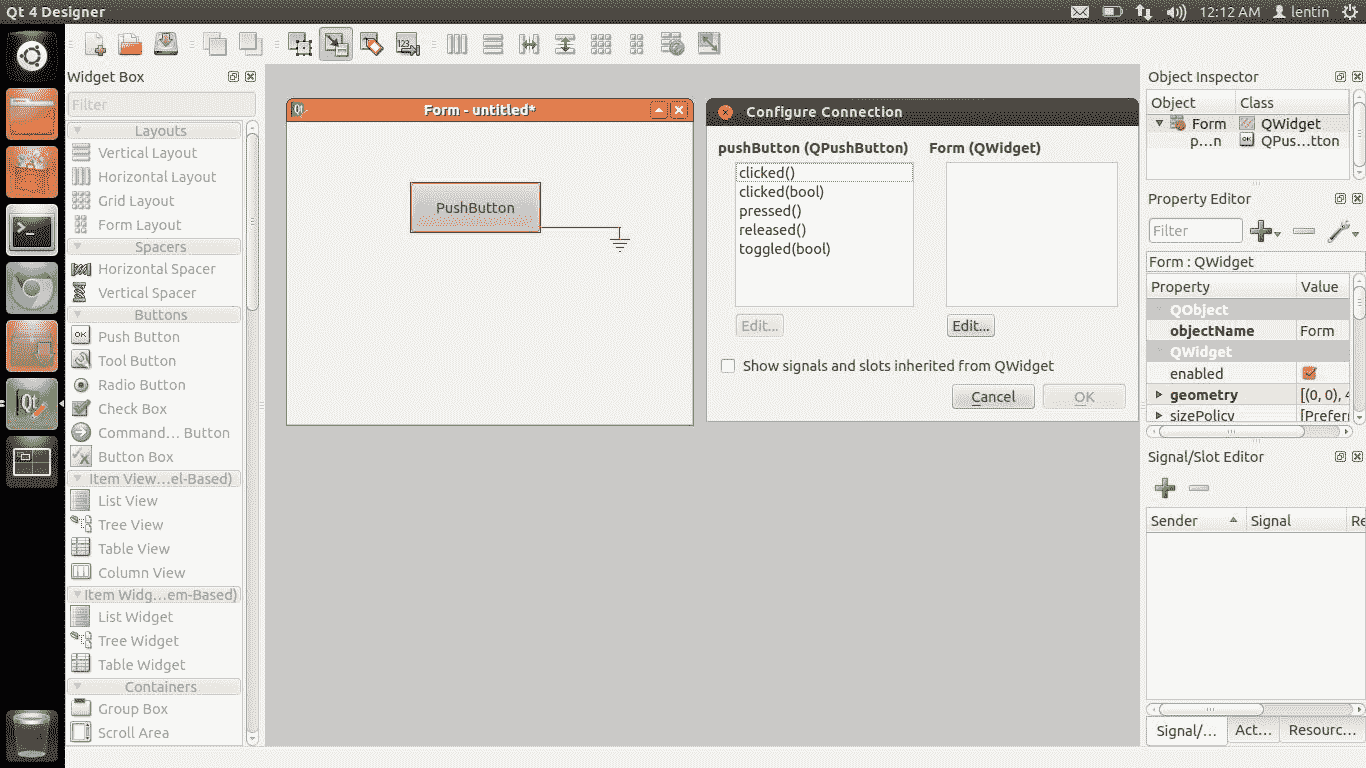
在 Qt 4 Designer 中分配插槽和信号
从左侧选择clicked()信号,然后单击“编辑”按钮以创建一个新的自定义插槽。 当我们单击“编辑”按钮时,将弹出另一个窗口以创建自定义函数。 您可以通过单击+符号来创建自定义函数。 我们创建了一个名为message()的自定义插槽,如以下屏幕截图所示:
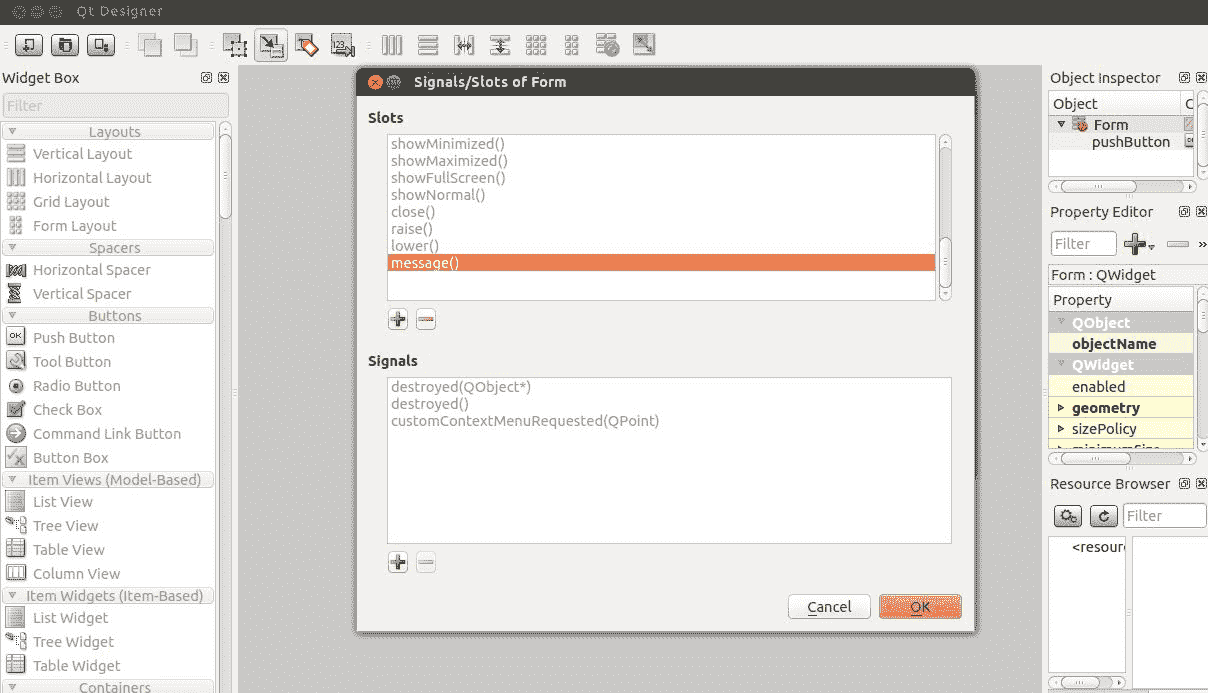
在 Qt 4 Designer 中分配插槽和信号
单击确定按钮,将 UI 文件另存为hello_world.ui,然后退出 Qt Designer。 保存 UI 文件后,让我们看看如何将 Qt UI 文件转换为 Python 文件。
从以下链接中了解有关 Qt 信号和插槽的更多信息
https://doc.qt.io/qt-5/signalsandslots.html
将 UI 文件转换为 Python 代码
设计 UI 文件之后,我们可以将 UI 文件转换为其等效的 Python 代码。 使用pyuic编译器完成转换。 我们在安装 PyQt/PySide 时已经安装了此工具。 以下是将 Qt UI 文件转换为 Python 文件的命令。
我们必须对 PyQt 和 PySide 使用不同的命令。 以下命令将 UI 转换为其等效的 PyQt 文件:
$ pyuic4 -x hello_world.ui -o hello_world.py
pyuic4是一个 UI 编译器,用于将 UI 文件转换为其等效的 Python 代码。 我们需要在-x参数后提及 UI 文件名,并在-o参数后提及输出文件名。
PySide 命令没有太多更改。 PySide 使用pyside-uic代替pyuic4将 UI 文件转换为 Python 文件。 其余参数相同:
$ pyside-uic -x hello_world.ui -o hello_world.py
前面的命令将为 UI 文件生成等效的 Python 代码。 这将创建一个具有 GUI 组件的 Python 类。 生成的脚本将没有自定义函数message()的定义。 我们应该添加此自定义函数来生成代码。 以下过程将指导您添加自定义函数; 因此,当您单击按钮时,将执行自定义函数message()。
在 PyQt 代码中添加插槽定义
这里给出了从 PyQt 生成的 Python 代码。 pyuic4和pyside-uic生成的代码是相同的,只是导入模块名称不同。 其他所有部分都相同。 使用 PyQt 生成的代码的说明也适用于 PySide 代码。 从前面的转换生成的代码如下。 代码结构和参数可以根据您设计的 UI 文件进行更改:
from PyQt4 import QtCore, QtGui
try:
_fromUtf8 = QtCore.QString.fromUtf8
except AttributeError:
_fromUtf8 = lambda s: s
class Ui_Form(object):
def setupUi(self, Form):
Form.setObjectName(_fromUtf8("Form"))
Form.resize(514, 355)
self.pushButton = QtGui.QPushButton(Form)
self.pushButton.setGeometry(QtCore.QRect(150, 80, 191, 61))
self.pushButton.setObjectName(_fromUtf8("pushButton"))
self.retranslateUi(Form)
QtCore.QObject.connect(self.pushButton, QtCore.SIGNAL(_fromUtf8("clicked()")), Form.message)
QtCore.QMetaObject.connectSlotsByName(Form)
def retranslateUi(self, Form):
Form.setWindowTitle(QtGui.QApplication.translate("Form", "Form", None, QtGui.QApplication.UnicodeUTF8))
self.pushButton.setText( QtGui.QApplication.translate("Form", "Press", None, QtGui.QApplication.UnicodeUTF8))
#This following code should be added manually
if __name__ == "__main__":
import sys
app = QtGui.QApplication(sys.argv)
Form = QtGui.QWidget()
ui = Ui_Form()
ui.setupUi(Form)
Form.show()
sys.exit(app.exec_())
前面的代码是我们在 Qt Designer 应用中设计的 Qt UI 文件的等效 Python 脚本。 这是此代码工作的分步过程:
- 该代码将从
if __name__ == "__main__":开始执行。 PyQt 代码中的第一件事是创建一个QApplication对象。QApplication类管理 GUI 应用的控制流和主要设置。QApplication类包含主事件循环,其中将处理和调度 Windows 系统和其他来源的所有事件。 它还处理应用的初始化和完成。QApplication类位于QtGui模块内部。 此代码创建名为app的QApplication对象。 我们必须手动添加主要代码。 -
Form = QtGui.QWidget()行将创建一个QWidget类的名为Form的对象,该对象存在于QtGui模块内部。QWidget类是 Qt 所有用户界面对象的基类。 它可以从主 Windows 系统接收鼠标和键盘事件。 -
ui = Ui_Form()行创建一个在代码中定义的Ui_Form()类的名为ui的对象。Ui_Form()对象可以接受我们在上一行中创建的QWidget类,并且可以在此QWidget对象中添加按钮,文本,按钮控件和其他 UI 组件。Ui_Form()类包含两个函数:setupUi()和retranslateUi()。 我们可以将QWidget对象传递给setupUi()函数。 此函数将在此小部件对象上添加 UI 组件,例如按钮,为信号分配插槽等。 如果需要,retranslateUi()函数会将 UI 的语言翻译成其他语言。 例如,如果需要将英语翻译为西班牙语,则可以在此函数中提及相应的西班牙语单词。 Form.show()行显示带有按钮和文本的最终窗口。
接下来是创建插槽函数,该函数将打印Hello World消息。 插槽定义在Ui_Form()类内部创建。 以下步骤将名为message()的插槽插入Ui_Form()类。
message()函数定义如下:
def message(self):
print "Hello World"
这应该作为函数插入到Ui_Form()类中。 另外,在Ui_Form()类内的setupUi()函数中更改以下行:
QtCore.QObject.connect(self.pushButton, QtCore.SIGNAL(_fromUtf8("clicked()")), Form.message)
Form.message参数应替换为self.message参数。 前一行将PushBbutton信号clicked(),连接到我们已经在Ui_Form()类中插入的self.message()插槽。
Hello World GUI 应用的操作
将Form.message参数替换为self.message参数后,我们可以执行代码,输出将如下所示:
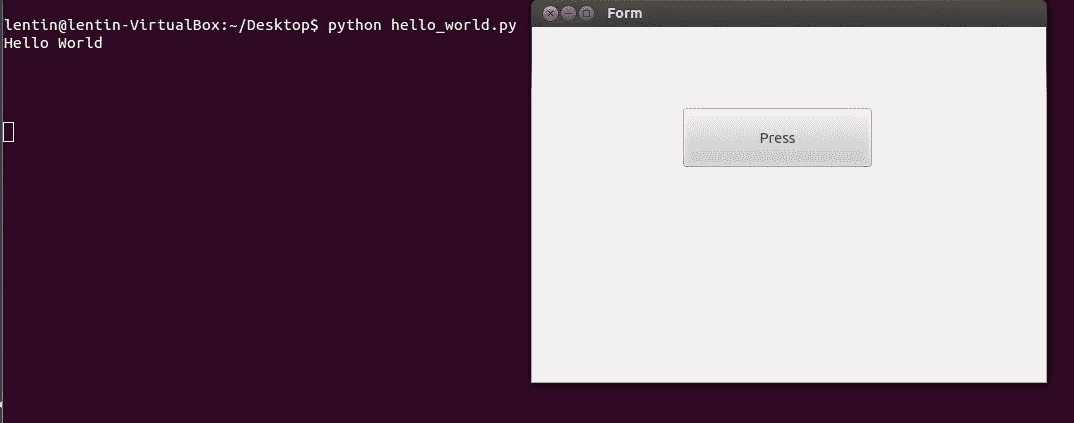
运行 Pyqt4 应用
当我们单击“按下”按钮时,它将打印 Hello world 消息。 这就是通过 Python 和 Qt 设置自定义 GUI 的全部内容。
在下一节中,我们将看到我们为机器人设计的实际 GUI。
使用 ChefBot 的控件 GUI
在 PyQt 中完成Hello World应用之后,我们现在将讨论用于控制 ChefBot 的 GUI。 构建 GUI 的主要用途是创建一种更轻松的方式来控制机器人。 例如,如果将机器人部署在旅馆中以提供食物,则控制该机器人的人员不必了解启动和停止该机器人的复杂命令; 因此,为 ChefBot 构建 GUI 可以降低复杂性并使用户更轻松。 我们计划使用 PyQt,ROS 和 Python 接口构建 GUI。 可以在 GitHub 上的以下链接上获得 ChefBot ROS 包。
如果尚未克隆代码,则可以使用以下命令进行克隆:
$ git clone https://github.com/qboticslabs/learning_robotics_2nd_ed.git
GUI 代码robot_gui.py放置在chefbot_bringup包内的scripts文件夹中。
以下屏幕截图显示了我们为 ChefBot 设计的 GUI:
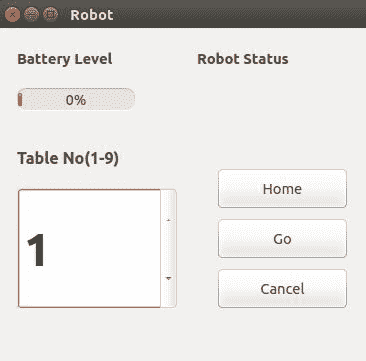
运行 Pyqt4 应用
GUI 具有以下功能:
- 它可以监视机器人电池状态和机器人状态。 机器人状态指示机器人的工作状态。 例如,如果机器人遇到错误,它将在此 GUI 上指示错误。
- 它可以命令机器人移到桌子上运送食物。 GUI 上有一个旋转框小部件,用于输入表的位置。 当前,我们正在为具有 9 个表的房间计划此 GUI,但是我们可以根据需要将其扩展为任意数量。 输入表格编号后,我们可以通过单击“执行”按钮命令机器人进入该表格。 机器人将进入该位置。 如果要使机器人返回初始位置,可以单击“主页”按钮。 如果要取消当前的机器人运动,请单击“取消”以停止机器人。 此 GUI 应用的工作如下:
当我们必须在酒店中部署 ChefBot 时,我们要做的第一步是创建房间地图。 正确绘制整个房间的地图后,我们必须将地图保存在机器人 PC 上。 机械手仅执行一次映射。 绘制地图后,我们可以运行定位和导航例程,并命令机器人进入地图上的某个位置。 ChefBot ROS 包随附类似酒店环境的地图和仿真模型。 现在,我们可以运行此仿真和本地化以测试 GUI,在下一章中,我们将讨论如何使用 GUI 控制硬件。 如果您在本地系统上安装 ChefBot ROS 包,我们可以模拟酒店环境并测试 GUI。
使用以下命令以类似旅馆的安排启动 ChefBot 模拟:
$roslaunch chefbot_gazebo chefbot_hotel_world.launch
启动 ChefBot 模拟之后,我们可以使用已构建的地图运行定位和导航例程。 该地图放置在chefbot_bringup包中。 我们可以在该包中看到一个map文件夹。 在这里,我们将使用此地图执行此测试。 我们可以使用以下命令加载本地化和导航例程:
$ roslaunch chefbot_gazebo amcl_demo.launch
map_file:=/home/<user_name>/catkin_ws/src/chefbot/chefbot_bringup/map/hotel1.yaml
映射文件的路径可以在不同的系统中更改,因此请使用系统中的路径而不是此路径。
如果提到的路径正确,它将开始运行 ROS 导航栈。 如果要在地图上查看机器人的位置或手动设置机器人的初始位置,可以使用以下命令使用 RViz:
$ roslaunch chefbot_bringup view_navigation.launch
在 RViz 中,我们可以使用 2D 导航目标按钮命令机器人转到任何地图坐标。
我们也可以使用编程命令机器人去任何地图坐标。 ROS 导航栈使用 ROS actionlib库工作。 ROS actionlib库用于执行可抢占的任务; 它类似于 ROS 服务。 相对于 ROS 服务的优势在于,如果我们当时不希望取消请求,可以将其取消。
在 GUI 中,我们可以命令机器人使用 Python actionlib库转到地图坐标。 我们可以使用以下技术来获得桌子在地图上的位置。
启动模拟器和 AMCL 节点后,启动键盘遥操作并将机器人移到每个桌子附近。 使用以下命令获取机器人的平移和旋转:
$ rosrun tf tf_echo /map /base_link
当我们单击Go按钮时,该位置将被馈送到导航栈,并且机器人将规划其路径并达到其目标。 我们甚至可以随时取消任务。 因此,ChefBot GUI 充当actionlib客户端,该客户端将地图坐标发送到actionlib服务器; 即导航栈。
现在,我们可以使用以下命令运行机器人 GUI 来控制机器人:
$ rosrun chefbot_bringup robot_gui.py
我们可以选择一个表号,然后单击“执行”按钮以将机器人移至每个表。
假设您克隆了文件并获得了robot_gui.py文件,我们将讨论为actionlib客户端添加到Ui_Form()类中的主要插槽,并获取电池和机械手状态的值。
我们需要为此 GUI 应用导入以下 Python 模块:
import rospy
import actionlib
from move_base_msgs.msg import *
import time
from PyQt4 import QtCore, QtGui
我们需要的其他模块是 ROS Python 客户端rospy和actionlib模块,用于将值发送到导航栈。 move_base_msgs模块包含需要发送到导航栈的目标的消息定义。
Python 字典中提到了每个桌子附近的机器人位置。 以下代码显示了每个桌子附近机器人位置的硬编码值:
table_position = dict()
table_position[0] = (-0.465, 0.37, 0.010, 0, 0, 0.998, 0.069)
table_position[1] = (0.599, 1.03, 0.010, 0, 0, 1.00, -0.020)
table_position[2] = (4.415, 0.645, 0.010, 0, 0, -0.034, 0.999)
table_position[3] = (7.409, 0.812, 0.010, 0, 0, -0.119, 0.993)
table_position[4] = (1.757, 4.377, 0.010, 0, 0, -0.040, 0.999)
table_position[5] = (1.757, 4.377, 0.010, 0, 0, -0.040, 0.999)
table_position[6] = (1.757, 4.377, 0.010, 0, 0, -0.040, 0.999)
table_position[7] = (1.757, 4.377, 0.010, 0, 0, -0.040, 0.999)
table_position[8] = (1.757, 4.377, 0.010, 0, 0, -0.040, 0.999)
table_position[9] = (1.757, 4.377, 0.010, 0, 0, -0.040, 0.999)
通过访问此字典,我们可以访问机器人在每个桌子附近的位置。
当前,我们仅出于演示目的插入了四个值。 您可以通过查找其他表的位置来添加更多值。
我们正在分配一些变量来处理Ui_Form()类中的表号,机械手的位置以及actionlib客户端:
#Handle table number from spin box
self.table_no = 0
#Stores current table robot position
self.current_table_position = 0
#Creating Actionlib client
self.client = actionlib.SimpleActionClient('move_base',MoveBaseAction)
#Creating goal message definition
self.goal = MoveBaseGoal()
#Start this function for updating battery and robot status
self.update_values()
以下代码显示了此代码中按钮和旋转框小部件的信号和插槽分配:
#Handle spinbox signal and assign to slot set_table_number()
QtCore.QObject.connect(self.spinBox, QtCore.SIGNAL(_fromUtf8("valueChanged(int)")), self.set_table_number)
#Handle Home button signal and assign to slot Home()
QtCore.QObject.connect(self.pushButton_3, QtCore.SIGNAL(_fromUtf8("clicked()")), self.Home)
#Handle Go button signal and assign to slot Go()
QtCore.QObject.connect(self.pushButton, QtCore.SIGNAL(_fromUtf8("clicked()")), self.Go)
#Handle Cancel button signal and assign to slot Cancel()
QtCore.QObject.connect(self.pushButton_2, QtCore.SIGNAL(_fromUtf8("clicked()")), self.Cancel)
以下插槽处理 UI 中的旋转框值并分配一个表号。 同样,它将表号转换为相应的机器人位置:
def set_table_number(self):
self.table_no = self.spinBox.value()
self.current_table_position = table_position[self.table_no]
这是“转到”按钮的“转到”插槽的定义。 此函数会将所选表格的机械手位置插入目标消息标头中,并将其发送到导航栈中:
def Go(self):
#Assigning x,y,z pose and orientation to target_pose message
self.goal.target_pose.pose.position.x=float(self.current_table _position[0])
self.goal.target_pose.pose.position.y=float(self.current_table _position[1])
self.goal.target_pose.pose.position.z=float(self.current_table _position[2])
self.goal.target_pose.pose.orientation.x = float(self.current_table_position[3])
self.goal.target_pose.pose.orientation.y= float(self.current_table_position[4])
self.goal.target_pose.pose.orientation.z= float(self.current_table_position[5])
#Frame id
self.goal.target_pose.header.frame_id= 'map'
#Time stamp
self.goal.target_pose.header.stamp = rospy.Time.now()
#Sending goal to navigation stack
self.client.send_goal(self.goal)
以下代码是Cancel()插槽定义。 这将取消当时计划执行的所有机械手路径:
def Cancel(self):
self.client.cancel_all_goals()
以下代码是Home()的定义。 这会将表格位置设置为零,并调用Go()函数。 位置为零的表格是机器人的原始位置:
def Home(self):
self.current_table_position = table_position[0]
self.Go()
以下定义适用于update_values()和add()函数。 update_values()方法将开始在线程中更新电池电量和机器人状态。 add()函数将检索电池状态和机器人状态的 ROS 参数,并将它们分别设置为进度条和标签:
def update_values(self):
self.thread = WorkThread()
QtCore.QObject.connect( self.thread, QtCore.SIGNAL("update(QString)"), self.add )
self.thread.start()
def add(self,text):
battery_value = rospy.get_param("battery_value")
robot_status = rospy.get_param("robot_status")
self.progressBar.setProperty("value", battery_value)
self.label_4.setText(_fromUtf8(robot_status))
此处提供了先前函数中使用的WorkThread()类。 WorkThread()类继承自 Qt 提供的用于线程化的QThread。 线程仅以特定的延迟发出信号update(Qstring)。 在先前的函数update_values()中,update(QString)信号连接到self.add()插槽; 因此,从线程发出信号update(QString)时,它将调用add()插槽并更新电池和状态值:
class WorkThread(QtCore.QThread):
def __init__(self):
QtCore.QThread.__init__(self)
def __del__(self):
self.wait()
def run(self):
while True:
time.sleep(0.3) # artificial time delay
self.emit( QtCore.SIGNAL('update(QString)'), " " )
return
我们已经讨论了如何为 ChefBot 制作 GUI,但是该 GUI 仅适用于控制 ChefBot 的用户。 如果有人要调试和检查机器人数据,则可能需要其他工具。 ROS 提供了一个出色的调试工具,可以可视化来自机器人的数据。
RQT 工具是一种流行的 ROS 工具。 它基于用于 ROS 的 GUI 开发的基于 Qt 的框架。 让我们讨论一下 RQT 工具,安装过程以及如何检查机器人中的传感器数据。
在 Ubuntu 16.04 LTS 中安装和使用 RQT
RQT 是 ROS 中的软件框架,它以插件的形式实现各种 GUI 工具。 我们可以将插件添加为 RQT 中的可停靠窗口。
可以使用以下命令在 Ubuntu 16.04 中安装 RQT。 在安装 RQT 之前,请确保已完整安装 ROS Indigo。
$ sudo apt-get install ros-<ros_version>-rqt
安装 RQT 包后,我们可以访问 RQT 的 GUI 实现,称为rqt_gui,在其中我们可以将rqt plugins停靠在单个窗口中。
让我们开始使用rqt_gui。
在运行rqt_gui之前,请运行roscore命令:
$ roscore
运行以下命令以启动rqt_gui:
$ rosrun rqt_gui rqt_gui
如果命令运行正常,我们将获得以下窗口:
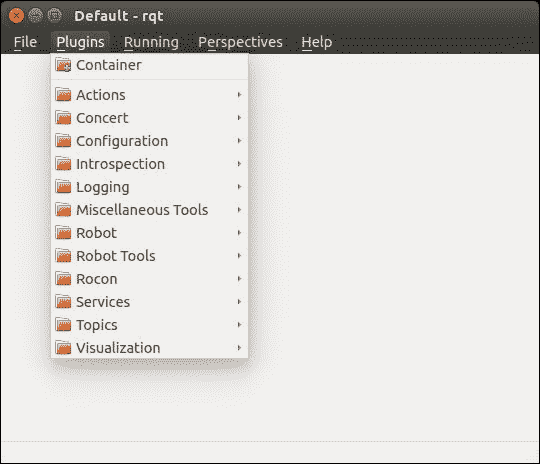
运行 RQT
我们可以在运行时加载和卸载插件。 要分析 ROS 消息日志,我们可以从“插件 | 加载”来加载 Console 插件。 在以下示例中,我们加载控制台插件并在rospy_tutorials内运行一个对话器节点,该节点将向一个名为/chatter的主题发送Hello World消息。
运行以下命令以启动节点talker.py:
$rosrun rospy_tutorials talker.py
在以下屏幕截图中,rqt_gui装有两个名为 Console 和 Topic Monitor 的插件。 主题监视器插件可以从插件|插件中加载。 话题| 主题监视器。 控制台插件监视每个节点上打印的消息及其严重性。 这对于调试目的非常有用。 在以下屏幕截图中,rqt_gui的左侧部分装有控制台插件,而右侧则装有主题监视器。 主题监视器将列出可用的主题,并将监视其值。
在以下屏幕截图中,控制台插件监视talker.py节点的消息及其严重性级别,主题监视器监视/chatter主题内的值:
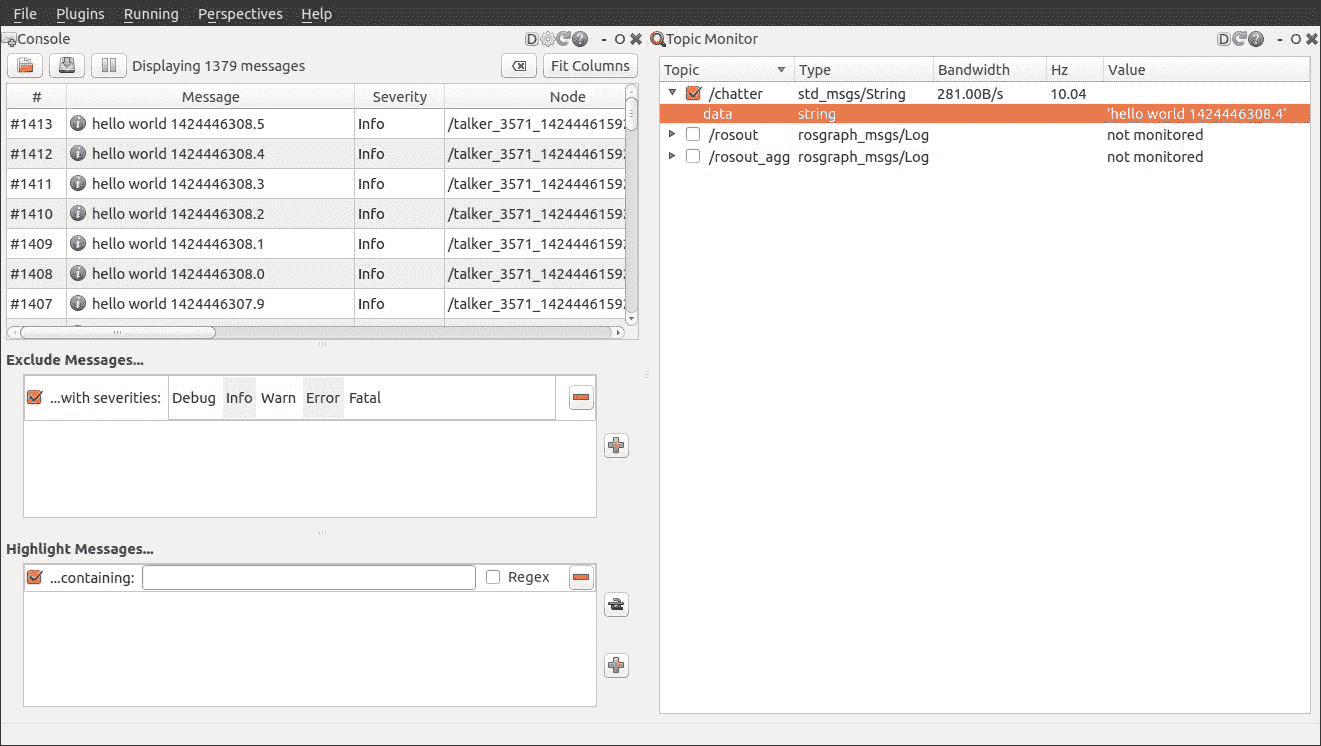
使用不同的插件运行 RQT
我们还可以在rqt_gui上可视化数据,例如图像和曲线图。 对于机器人的导航和检查,有一些插件可用于在rqt_gui上嵌入 RViz。 导航查看器插件来自/map主题的视图。 可视化插件可在“插件 | 插件”中找到。 可视化。
我们也可以使用 RQT 创建 GUI。 创建可加载到rqt_gui的 RQT 插件的说明可在以下位置找到。
总结
在本章中,我们讨论了为 ChefBot 创建 GUI 的方法,该方法可供不了解机器人内部工作原理的普通用户使用。 我们使用称为 PyQt 的 Qt 的 Python 绑定来创建此 GUI。 在研究主要的 GUI 设计之前,我们研究了Hello World应用,以更轻松地理解 PyQt。 UI 设计使用 Qt Designer 工具完成,并且使用 Python UI 编译器将 UI 文件转换为等效的 Python 脚本。 在 Qt Designer 中设计了主 GUI 之后,我们将 UI 文件转换为 Python 脚本,并在生成的脚本中插入了必要的插槽。 ChefBot GUI 可以启动机器人,选择一个表号,并命令机器人进入该位置。 每个表的位置都来自生成的地图,在此我们在此 Python 脚本中对位置进行了硬编码以进行测试。 选择表格后,我们在地图上设置了目标位置,然后单击“执行”按钮,机器人将移至预期位置。 用户可以随时取消操作,并命令机器人回到原位。 GUI 也可以接收机器人的实时状态及其电池状态。 在讨论了机器人 GUI 之后,我们看了 ROS 中的调试 GUI 工具 RQT。 我们看到了一些用于调试机器人数据的插件。 在下一章中,我们将看到机器人的完整测试和校准。
问题
- Linux 平台上有哪些流行的 UI 工具包?
- PyQt 和 PySide Qt 绑定之间有什么区别?
- 如何将 Qt UI 文件转换为 Python 脚本?
- 什么是 Qt 信号和插槽?
- 什么是 RQT,它的主要应用是什么?
进一步阅读
在以下链接中了解有关 ROS 中的机器人视觉包的更多信息:

