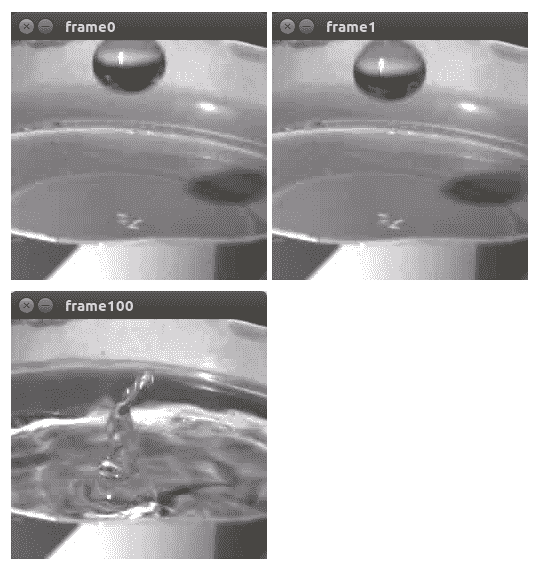一、I/O 和 GUI
在本章中,我们将介绍以下秘籍:
- 从文件读取图像
- 简单的图像转换 - 调整大小和翻转
- 使用有损和无损压缩保存图像
- 在 OpenCV 窗口中显示图像
- 在 OpenCV 窗口中使用 UI 元素,例如按钮和轨迹栏
- 绘制 2D 基本体-标记,直线,椭圆,矩形和文本
- 处理来自键盘的用户输入
- 通过处理鼠标的用户输入来使您的应用具有交互性
- 从相机捕获并显示帧
- 播放视频中的帧流
- 获取帧流属性
- 将帧流写入视频
- 在视频文件的帧之间跳转
介绍
计算机视觉算法消耗并产生数据-它们通常将图像作为输入并生成输入的特征,例如轮廓,感兴趣的点或区域,对象的边界框或其他图像。 因此,处理图形信息的输入和输出是任何计算机视觉算法的重要组成部分。 这不仅意味着要读取和保存图像,还要显示有关其功能的其他信息。
在本章中,我们将介绍与 I/O 功能相关的基本 OpenCV 功能。 从秘籍中,您将学习如何从不同来源(文件系统或照相机)获取图像,显示它们以及保存图像和视频。 此外,本章还涉及使用 OpenCV UI 系统的主题。 例如,在创建窗口和跟踪栏时。
从文件读取图像
在本秘籍中,我们将学习如何从文件中读取图像。 OpenCV 支持读取不同格式的图像,例如 PNG,JPEG 和 TIFF。 让我们编写一个程序,该程序将图像的路径作为第一个参数,读取图像并打印其形状和大小。
准备
您需要安装带有 Python API 支持的 OpenCV3.x。
操作步骤
对于此秘籍,您需要执行以下步骤:
- 您可以使用
cv2.imread函数轻松读取图像,该函数带有图像路径和可选标志:
import argparse
import cv2
parser = argparse.ArgumentParser()
parser.add_argument('--path', default='../data/Lena.png', help='Image path.')
params = parser.parse_args()
img = cv2.imread(params.path)
- 有时检查图像是否成功加载很有用:
assert img is not None # check if the image was successfully loaded
print('read {}'.format(params.path))
print('shape:', img.shape)
print('dtype:', img.dtype)
- 加载图像并将其转换为灰度,即使它最初具有许多颜色通道也是如此:
img = cv2.imread(params.path, cv2.IMREAD_GRAYSCALE)
assert img is not None
print('read {} as grayscale'.format(params.path))
print('shape:', img.shape)
print('dtype:', img.dtype)
工作原理
加载的图像表示为 NumPy 数组。 在 OpenCV 中,矩阵使用相同的表示形式。 NumPy 数组具有诸如shape(它是图像的大小和颜色通道数)和dtype(它是基础数据类型(例如uint8或float32))的属性。 请注意,OpenCV 以 BGR 而非 RGB 格式加载图像。
在这种情况下,shape元组应解释为:图像高度,图像宽度,颜色通道数。
cv.imread函数还支持可选标志,用户可以在其中指定是否应执行向uint8类型的转换以及图像是灰度还是彩色的。
使用默认参数运行代码后,您应该看到以下输出:
read ../data/Lena.png
shape: (512, 512, 3)
dtype: uint8
read ../data/Lena.png as grayscale
shape: (512, 512)
dtype: uint8
简单的图像转换 - 调整大小和翻转
现在我们可以加载图像了,该进行一些简单的图像处理了。 我们要检查的操作(调整大小和翻转)是基本操作,通常用作复杂的计算机视觉算法的预备步骤。
准备
您需要安装带有 Python API 支持的 OpenCV3.x。
操作步骤
对于此秘籍,我们需要执行以下步骤:
- 加载图像并打印其原始尺寸:
img = cv2.imread('../data/Lena.png')
print('original image shape:', img.shape)
- OpenCV 提供了几种使用
cv2.resize函数的方法。 我们可以将以像素为单位的目标大小(width,height)设置为第二个参数:
width, height = 128, 256
resized_img = cv2.resize(img, (width, height))
print('resized to 128x256 image shape:', resized_img.shape)
- 通过设置图像原始宽度和高度的倍数来调整大小:
w_mult, h_mult = 0.25, 0.5
resized_img = cv2.resize(img, (0, 0), resized_img, w_mult, h_mult)
print('image shape:', resized_img.shape)
- 使用最近邻插值而不是默认插值来调整大小:
w_mult, h_mult = 2, 4
resized_img = cv2.resize(img, (0, 0), resized_img, w_mult, h_mult, cv2.INTER_NEAREST)
print('half sized image shape:', resized_img.shape)
- 沿其水平
x轴反射图像。 为此,我们应该将0作为cv2.flip函数的最后一个参数传递:
img_flip_along_x = cv2.flip(img, 0)
- 当然,可以沿垂直
y轴翻转图像-只要传递大于0的任何值即可:
img_flip_along_y = cv2.flip(img, 1)
- 通过将任何负值传递给函数,我们可以同时翻转
x和y:
img_flipped_xy = cv2.flip(img, -1)
工作原理
我们可以在cv2.resize中使用插值模式-它定义如何计算像素之间的值。 有很多类型的插值,每种插值都有不同的结果。 该参数可以作为最后一个参数传递,并且不影响结果的大小-仅影响输出的质量和平滑度。
默认情况下,使用双线性插值(cv2.INTER_LINEAR)。 但是在某些情况下,可能有必要应用其他更复杂的选项。
cv2.flip函数用于镜像图像。 它不会更改图像的大小,而是会交换像素。
使用有损和无损压缩保存图像
此秘籍将教您如何保存图像。 有时您想从计算机视觉算法中获取反馈。 一种方法是将结果存储在磁盘上。 反馈可能是最终图像,带有其他信息(例如轮廓,度量,值等)的图片,或者是复杂管道中各个步骤的结果。
准备
您需要安装带有 Python API 支持的 OpenCV3.x。
操作步骤
这是此秘籍的步骤:
- 首先,读取图片:
img = cv2.imread('../data/Lena.png')
- 将图像保存为 PNG 格式而不会降低质量,然后再次读取以检查在写入磁盘期间是否已保留所有信息:
# save image with lower compression—bigger file size but faster decoding
cv2.imwrite('../data/Lena_compressed.png', img, [cv2.IMWRITE_PNG_COMPRESSION, 0])
# check that image saved and loaded again image is the same as original one
saved_img = cv2.imread(params.out_png)
assert saved_img.all() == img.all()
- 将图像保存为 JPEG 格式:
# save image with lower quality—smaller file size
cv2.imwrite('../data/Lena_compressed.jpg', img, [cv2.IMWRITE_JPEG_QUALITY, 0])
工作原理
要保存图像,应使用cv2.imwrite函数。 文件的格式由此函数确定,可以在文件名中看到(支持 JPEG,PNG 等)。 保存图像有两个主要选项:保存时是否丢失某些信息。
cv2.imwrite函数采用三个参数:输出文件的路径,图像本身以及保存的参数。 将图像保存为 PNG 格式时,我们可以指定压缩级别。 IMWRITE_PNG_COMPRESSION的值必须在(0, 9)间隔中-数字越大,磁盘上的文件越小,但是解码过程越慢。
保存为 JPEG 格式时,我们可以通过设置IMWRITE_JPEG_QUALITY的值来管理压缩过程。 我们可以将其设置为 0 到 100 之间的任何值。但是,在这种情况下,越大越好。 较大的值导致较高的结果质量和较少的 JPEG 伪影。
在 OpenCV 窗口中显示图像
OpenCV 的众多出色功能之一是您可以非常轻松地可视化图像。 在这里,我们将学习有关在 OpenCV 中显示图像的所有信息。
准备
您需要安装带有 Python API 支持的 OpenCV3.x。
操作步骤
步骤如下:
- 加载图像以使用某些东西并获取其大小:
orig = cv2.imread('../data/Lena.png')
orig_size = orig.shape[0:2]
- 现在让我们显示图像。 为此,我们需要调用
cv2.imshow和cv2.waitKey函数:
cv2.imshow("Original image", orig)
cv2.waitKey(2000)
工作原理
现在,让我们了解一下这些函数。 需要cv2.imshow函数来显示图像-它的第一个参数是窗口的名称(请参见下面的屏幕快照中的窗口标题),第二个参数是我们要显示的图像。 cv2.waitKey函数对于控制窗口的显示时间是必需的。
请注意,必须明确控制显示时间,否则您将看不到任何窗口。 该函数以毫秒为单位显示窗口显示时间的持续时间。 但是,如果您按键盘上的任意键,则窗口将在指定时间之前消失。 我们将在以下秘籍之一中回顾此函数。
上面的代码导致以下结果:
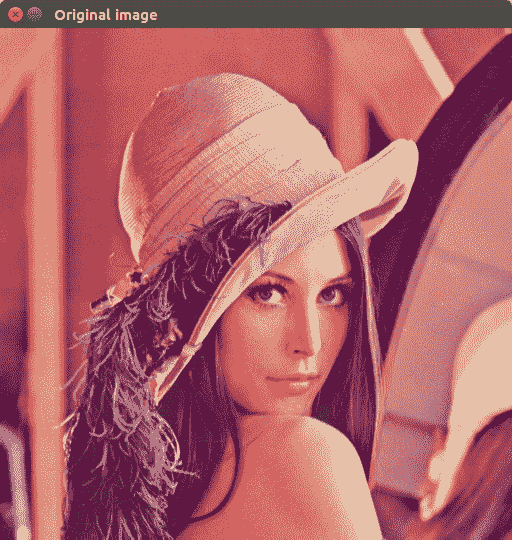
在 OpenCV 窗口中使用 UI 元素,例如按钮和轨迹栏
在本秘籍中,我们将学习如何将 UI 元素(例如按钮和轨迹栏)添加到 OpenCV 窗口中以及如何使用它们。 跟踪栏是有用的 UI 元素,它们可以:
- 显示整数变量的值(假设该值在预定义范围内)
- 让我们通过更改轨迹栏位置以交互方式更改值
让我们创建一个程序,该程序允许用户通过交互更改每个红色,绿色,蓝色(RGB)来指定图像的填充色 )通道值。
准备
您需要安装带有 Python API 支持的 OpenCV3.x。
操作步骤
要完成此秘籍,步骤如下:
- 首先创建一个名为
window的 OpenCV 窗口:
import cv2, numpy as np
cv2.namedWindow('window')
- 创建一个变量,其中将包含图像的填充颜色值。 该变量是一个 NumPy 数组,具有三个值,这些值将被解释为
[0, 255]范围内的蓝色,绿色和红色颜色分量(按此顺序):
fill_val = np.array([255, 255, 255], np.uint8)
- 添加一个辅助函数以从每个
trackbar_callback函数中调用。 该函数将颜色成分索引和新值用作设置:
def trackbar_callback(idx, value):
fill_val[idx] = value
- 在
window中添加三个跟踪栏,然后使用 Pythonlambda函数将每个跟踪栏回调绑定到特定的颜色组件:
cv2.createTrackbar('R', 'window', 255, 255, lambda v: trackbar_callback(2, v))
cv2.createTrackbar('G', 'window', 255, 255, lambda v: trackbar_callback(1, v))
cv2.createTrackbar('B', 'window', 255, 255, lambda v: trackbar_callback(0, v))
- 在一个循环中,在具有三个轨迹栏的窗口中显示图像,并同时处理键盘输入:
while True:
image = np.full((500, 500, 3), fill_val)
cv2.imshow('window', image)
key = cv2.waitKey(3)
if key == 27:
break
cv2.destroyAllWindows()
工作原理
可能会显示如下所示的窗口,尽管它可能会有所不同,具体取决于 OpenCV 的版本及其构建方式:
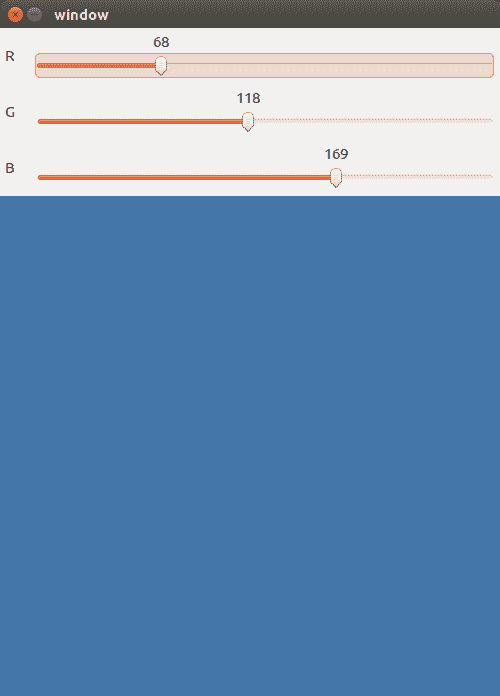
绘制 2D 基本体 - 标记,直线,椭圆,矩形和文本
在实现第一个计算机视觉算法之后,您将希望看到其结果。 OpenCV 具有大量绘图函数,可让您突出显示图像中的任何特点。
准备
您需要安装带有 Python API 支持的 OpenCV3.x。
操作步骤
- 打开图像并获取其宽度和高度。 另外,定义一个简单的函数,该函数将在图像内返回一个随机点:
import cv2, random
image = cv2.imread('../data/Lena.png')
w, h = image.shape[1], image.shape[0]
def rand_pt(mult=1.):
return (random.randrange(int(w*mult)),
random.randrange(int(h*mult)))
- 让我们画点东西! 让我们画个圆圈:
cv2.circle(image, rand_pt(), 40, (255, 0, 0))
cv2.circle(image, rand_pt(), 5, (255, 0, 0), cv2.FILLED)
cv2.circle(image, rand_pt(), 40, (255, 85, 85), 2)
cv2.circle(image, rand_pt(), 40, (255, 170, 170), 2, cv2.LINE_AA)
- 现在让我们尝试画线:
cv2.line(image, rand_pt(), rand_pt(), (0, 255, 0))
cv2.line(image, rand_pt(), rand_pt(), (85, 255, 85), 3)
cv2.line(image, rand_pt(), rand_pt(), (170, 255, 170), 3, cv2.LINE_AA)
- 如果要绘制箭头,请使用
arrowedLine()函数:
cv2.arrowedLine(image, rand_pt(), rand_pt(), (0, 0, 255), 3, cv2.LINE_AA)
- 要绘制矩形,OpenCV 具有
rectangle()函数:
cv2.rectangle(image, rand_pt(), rand_pt(), (255, 255, 0), 3)
- 另外,OpenCV 包括绘制椭圆的函数。 让我们画一下:
cv2.ellipse(image, rand_pt(), rand_pt(0.3), random.randrange(360), 0, 360, (255, 255, 255), 3)
- 我们与绘图相关的最终函数是在图像上放置文本:
cv2.putText(image, 'OpenCV', rand_pt(), cv2.FONT_HERSHEY_SIMPLEX, 1, (0, 0, 0), 3)
工作原理
首先,cv2.circle给出最薄和最暗的蓝色图元。 第二次调用绘制了一个深蓝色的点。 第三次调用会产生带有尖锐边缘的淡蓝色圆圈。 最后一个调用cv2.circle揭示了最浅的蓝色圆圈,带有平滑的边框。
cv2.circle函数将图像作为第一个参数,并且以(x,y)格式的中心位置,圆弧的半径和颜色作为强制参数。 您还可以指定线的粗细(FILLED的值提供一个实心圆)和线的类型(LINE_AA的提供无锯齿的边框)。
cv2.line函数可拍摄图像,起点和终点以及图像颜色(与第一次调用一样)。 (可选)您可以传递线的粗细和线的类型(同样,禁止混叠)。
我们将得到如下信息(位置可能因随机性而有所不同):
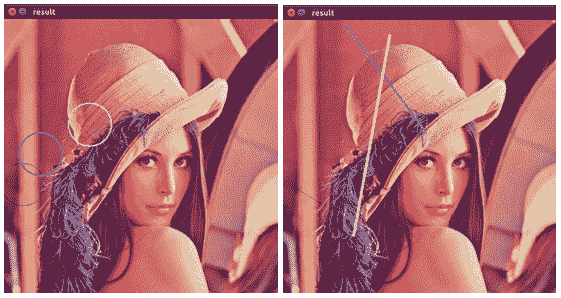
cv2.arrowedLine函数的参数与cv2.line的参数相同。
cv2.rectangle所采用的参数是要绘制的图像,左上角,右下角和颜色。 另外,可以指定厚度(或用FILLED值填充矩形)。
cv2.ellipse拍摄图像,中心位置为(x,y)格式,半轴长度为(a,b)格式,旋转角度,绘图的起始角度,绘图的终止角度以及线条的颜色和粗细(也可以绘制填充的椭圆)作为参数。
cv2.putText函数的参数包括图像,所放置的文本,文本左下角的位置,字体名称,符号比例以及颜色和粗细。
处理来自键盘的用户输入
OpenCV 具有简单明了的方式来处理键盘输入。 此功能内置在cv2.waitKey函数中。 让我们看看如何使用它。
准备
您需要安装带有 Python API 支持的 OpenCV3.x。
操作步骤
您将需要针对此秘籍执行以下步骤:
- 如前所述,打开图像并获取其宽度和高度。 另外,制作原始图像的副本,并定义一个简单函数,该函数将返回一个随机点,其图像内的坐标为:
import cv2, numpy as np, random
image = cv2.imread('../data/Lena.png')
w, h = image.shape[1], image.shape[0]
image_to_show = np.copy(image)
def rand_pt():
return (random.randrange(w),
random.randrange(h))
- 现在,当用户按下
P,L,R,E或T绘制点,线时, 矩形,椭圆形或文本。 另外,当用户按下C时,我们将清除图像,并在按下Esc键时关闭应用:
finish = False
while not finish:
cv2.imshow("result", image_to_show)
key = cv2.waitKey(0)
if key == ord('p'):
for pt in [rand_pt() for _ in range(10)]:
cv2.circle(image_to_show, pt, 3, (255, 0, 0), -1)
elif key == ord('l'):
cv2.line(image_to_show, rand_pt(), rand_pt(), (0, 255, 0), 3)
elif key == ord('r'):
cv2.rectangle(image_to_show, rand_pt(), rand_pt(), (0, 0, 255), 3)
elif key == ord('e'):
cv2.ellipse(image_to_show, rand_pt(), rand_pt(), random.randrange(360), 0, 360, (255, 255, 0), 3)
elif key == ord('t'):
cv2.putText(image_to_show, 'OpenCV', rand_pt(), cv2.FONT_HERSHEY_SIMPLEX, 1, (0, 0, 0), 3)
elif key == ord('c'):
image_to_show = np.copy(image)
elif key == 27:
finish = True
工作原理
如您所见,我们只分析waitKey()返回值。 如果我们设置了持续时间并且没有按下任何键,则waitKey()将返回-1。
启动代码并按下P,L,R,E和T键后, 次,您将获得接近以下图像:
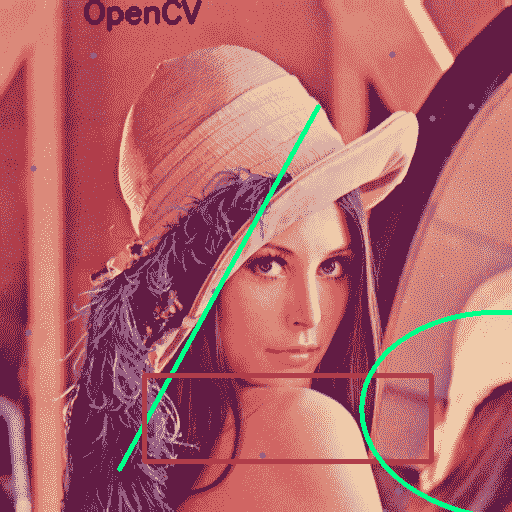
通过处理鼠标的用户输入来使您的应用具有交互性
在本秘籍中,我们将学习如何在 OpenCV 应用中启用鼠标输入的处理。 从鼠标获取事件的实例是窗口,因此我们需要使用cv2.imshow。 但是我们还需要添加鼠标事件的处理器。 让我们详细了解如何通过鼠标选择图像区域来实现裁剪功能。
准备
您需要安装带有 Python API 支持的 OpenCV3.x。
操作步骤
此秘籍的步骤如下:
- 首先,加载图像并进行复制:
import cv2, numpy as np
image = cv2.imread('../data/Lena.png')
image_to_show = np.copy(image)
- 现在,定义一些变量来存储鼠标状态:
mouse_pressed = False
s_x = s_y = e_x = e_y = -1
- 让我们实现鼠标事件的处理器。 这应该是一个带有四个参数的函数,如下所示:
def mouse_callback(event, x, y, flags, param):
global image_to_show, s_x, s_y, e_x, e_y, mouse_pressed
if event == cv2.EVENT_LBUTTONDOWN:
mouse_pressed = True
s_x, s_y = x, y
image_to_show = np.copy(image)
elif event == cv2.EVENT_MOUSEMOVE:
if mouse_pressed:
image_to_show = np.copy(image)
cv2.rectangle(image_to_show, (s_x, s_y),
(x, y), (0, 255, 0), 1)
elif event == cv2.EVENT_LBUTTONUP:
mouse_pressed = False
e_x, e_y = x, y
- 让我们创建一个窗口实例,该实例将捕获鼠标事件并将其转换为我们先前定义的处理器函数:
cv2.namedWindow('image')
cv2.setMouseCallback('image', mouse_callback)
- 现在,让我们实现应用的其余部分,它应该对按钮的按下做出反应并裁剪原始图像:
while True:
cv2.imshow('image', image_to_show)
k = cv2.waitKey(1)
if k == ord('c'):
if s_y > e_y:
s_y, e_y = e_y, s_y
if s_x > e_x:
s_x, e_x = e_x, s_x
if e_y - s_y > 1 and e_x - s_x > 0:
image = image[s_y:e_y, s_x:e_x]
image_to_show = np.copy(image)
elif k == 27:
break
cv2.destroyAllWindows()
工作原理
在cv2.setMouseCallback中,我们将鼠标事件处理器mouse_callback分配给了名为image的窗口。
启动后,我们可以通过以下方式选择一个区域:在图像中的某个位置按鼠标左键,将鼠标拖动到终点,然后松开鼠标按钮以确认我们的选择已完成。 我们可以通过单击一个新的位置来重复该过程-先前的选择会消失:
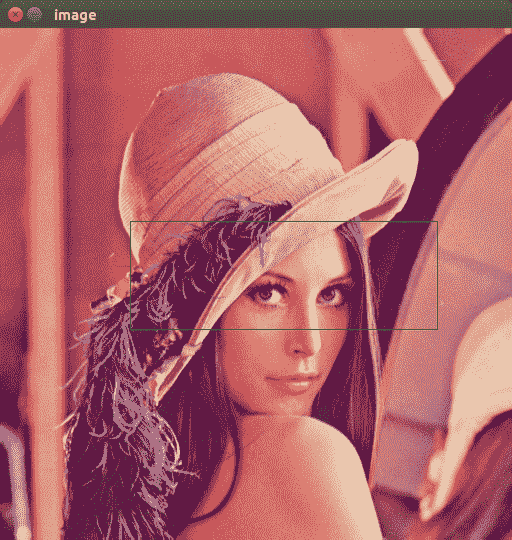
通过点击键盘上的C按钮,我们可以在选定区域内切割一个区域,如下所示:
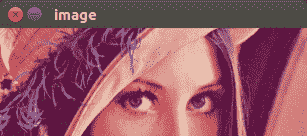
从相机捕获并显示帧
在本秘籍中,您将学习如何连接到 USB 摄像机并使用 OpenCV 实时捕获帧。
准备
您需要安装带有 Python API 支持的 OpenCV3.x。
操作步骤
对于此秘籍,步骤如下:
- 创建一个
VideoCapture对象:
import cv2
capture = cv2.VideoCapture(0)
- 使用
capture.read方法从相机读取帧,该方法返回一对:读取成功标志和frame本身:
while True:
has_frame, frame = capture.read()
if not has_frame:
print('Can\'t get frame')
break
cv2.imshow('frame', frame)
key = cv2.waitKey(3)
if key == 27:
print('Pressed Esc')
break
- 通常建议您释放视频设备(在我们的情况下为摄像机)并销毁所有创建的窗口:
capture.release()
cv2.destroyAllWindows()
工作原理
通过cv2.VideoCapture 类在 OpenCV 中使用摄像机。 实际上,当同时使用摄像机和视频文件时,它提供了支持。 要实例化代表来自摄像机的帧流的对象,只需指定其编号(从零开始的设备索引)。 如果 OpenCV 不支持您的摄像机,您可以尝试重新编译 OpenCV,打开其他工业摄像机类型的可选支持。
播放视频中的帧流
在本秘籍中,您将学习如何使用 OpenCV 打开现有的视频文件。 您还将学习如何从打开的视频中重播帧。
准备
您需要安装带有 Python API 支持的 OpenCV3.x。
操作步骤
以下是此秘籍的步骤:
- 为视频文件创建一个
VideoCapture对象:
import cv2
capture = cv2.VideoCapture('../data/drop.avi')
- 重播视频中的所有帧:
while True:
has_frame, frame = capture.read()
if not has_frame:
print('Reached the end of the video')
break
cv2.imshow('frame', frame)
key = cv2.waitKey(50)
if key == 27:
print('Pressed Esc')
break
cv2.destroyAllWindows()
工作原理
使用视频文件实际上与使用相机相同,都是通过相同的cv2.VideoCapture类完成的。 但是,这一次,您应该指定要打开的视频文件的路径,而不是摄像机设备的索引。 根据可用的操作系统和视频编解码器,OpenCV 可能不支持某些视频格式。
在无限while循环中打开视频文件后,我们使用capture.read方法获取帧。 该函数返回一对:布尔帧读取成功标志,以及帧本身。 请注意,将以最大可能的速率读取帧,这意味着如果要以特定的 FPS 回放视频,则应自行实现。 在前面的代码中,调用cv2.imshow函数后,我们在cv2.waitKey函数中等待 50 毫秒。 假设在显示图像和解码视频上花费的时间可以忽略不计,则视频将以不超过 20 FPS 的速率重播。
可以看到以下框架:
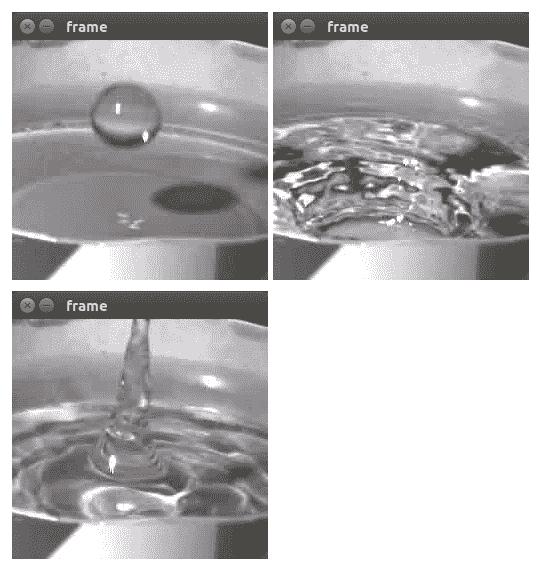
获取帧流属性
在本秘籍中,您将学习如何获取VideoCapture属性,例如帧高和宽度,视频文件的帧数以及相机帧频。
准备
您需要安装带有 Python API 支持的 OpenCV3.x。
操作步骤
执行以下步骤:
- 让我们创建一个辅助函数,该函数将使用
VideoCaptureID(摄像设备是视频设备还是视频路径),创建VideoCapture对象,并请求帧的高度和宽度,计数和速率:
import numpy
import cv2
def print_capture_properties(*args):
capture = cv2.VideoCapture(*args)
print('Created capture:', ' '.join(map(str, args)))
print('Frame count:', int(capture.get(cv2.CAP_PROP_FRAME_COUNT)))
print('Frame width:', int(capture.get(cv2.CAP_PROP_FRAME_WIDTH)))
print('Frame height:', int(capture.get(cv2.CAP_PROP_FRAME_HEIGHT)))
print('Frame rate:', capture.get(cv2.CAP_PROP_FPS))
- 让我们对视频文件调用这个函数:
print_capture_properties('../data/drop.avi')
- 现在,让我们请求相机捕获对象的属性:
print_capture_properties(0)
工作原理
与早期的秘籍一样,通过cv2.VideoCapture 类可以处理摄像机和视频帧流。 您可以使用capture.get函数获取属性,该函数获取属性 ID 并将其值作为浮点值返回。
请注意,根据所使用的操作系统和视频后端,并非可以访问所有请求的属性。
预期会有以下输出(可能会因 OS 和编译 OpenCV 的视频后端而异):
Created capture: ../data/drop.avi
Frame count: 182
Frame width: 256
Frame height: 240
Frame rate: 30.0
Created capture: 0
Frame count: -1
Frame width: 640
Frame height: 480
Frame rate: 30.0
将帧流写入视频
在本秘籍中,您将学习如何从 USB 摄像机实时捕获帧,以及如何使用指定的视频编解码器将帧同时写入视频文件。
准备
您需要安装带有 Python API 支持的 OpenCV3.x。
操作步骤
这是我们需要执行以完成此秘籍的步骤:
- 首先,像前面的秘籍一样,我们创建一个相机捕获对象,并获取框架的高度和宽度:
import cv2
capture = cv2.VideoCapture(0)
frame_width = int(capture.get(cv2.CAP_PROP_FRAME_WIDTH))
frame_height = int(capture.get(cv2.CAP_PROP_FRAME_HEIGHT))
print('Frame width:', frame_width)
print('Frame height:', frame_height)
- 创建视频写入器:
video = cv2.VideoWriter('../data/captured_video.avi', cv2.VideoWriter_fourcc(*'X264'),
25, (frame_width, frame_height))
- 然后,在无限
while循环中,捕获帧并使用video.write方法将其写入:
while True:
has_frame, frame = capture.read()
if not has_frame:
print('Can\'t get frame')
break
video.write(frame)
cv2.imshow('frame', frame)
key = cv2.waitKey(3)
if key == 27:
print('Pressed Esc')
break
- 释放所有创建的
VideoCapture和VideoWriter对象,并销毁窗口:
capture.release()
writer.release()
cv2.destroyAllWindows()
工作原理
使用cv2.VideoWriter类执行视频编写。 构造器采用输出视频路径四字符代码(FOURCC),指定视频代码,所需的帧速率和帧大小。 编解码器代码的示例包括用于 MPEG-1 的P,I,M和1; 用于 Motion-JPEG 的M,J,P和G; 用于 XVID MPEG-4 的X,V,I和D; 和 H.264 的H,2,6和4。
在视频文件的帧之间跳转
在本秘籍中,您将学习如何将VideoCapture对象放置在不同的帧位置。
准备
您需要安装带有 Python API 支持的 OpenCV3.x。
操作步骤
此秘籍的步骤为:
- 首先,让我们创建一个
VideoCapture对象并获取总帧数:
import cv2
capture = cv2.VideoCapture('../data/drop.avi')
frame_count = int(capture.get(cv2.CAP_PROP_FRAME_COUNT))
print('Frame count:', frame_count)
- 获取总帧数:
print('Position:', int(capture.get(cv2.CAP_PROP_POS_FRAMES)))
_, frame = capture.read()
cv2.imshow('frame0', frame)
- 请注意,
capture.read方法会将当前视频位置向前移动一帧。 获取下一帧:
print('Position:', capture.get(cv2.CAP_PROP_POS_FRAMES))
_, frame = capture.read()
cv2.imshow('frame1', frame)
- 让我们跳到帧位置
100:
capture.set(cv2.CAP_PROP_POS_FRAMES, 100)
print('Position:', int(capture.get(cv2.CAP_PROP_POS_FRAMES)))
_, frame = capture.read()
cv2.imshow('frame100', frame)
cv2.waitKey()
cv2.destroyAllWindows()
工作原理
使用cv2.CAP_PROP_POS_FRAMES属性获取并设置视频位置。 根据视频的编码方式,设置属性可能不会导致设置请求的确切帧索引。 要设置的值必须在有效范围内。
运行该程序后,您应该看到以下输出:
Frame count: 182
Position: 0
Position: 1
Position: 100
应显示以下框架: